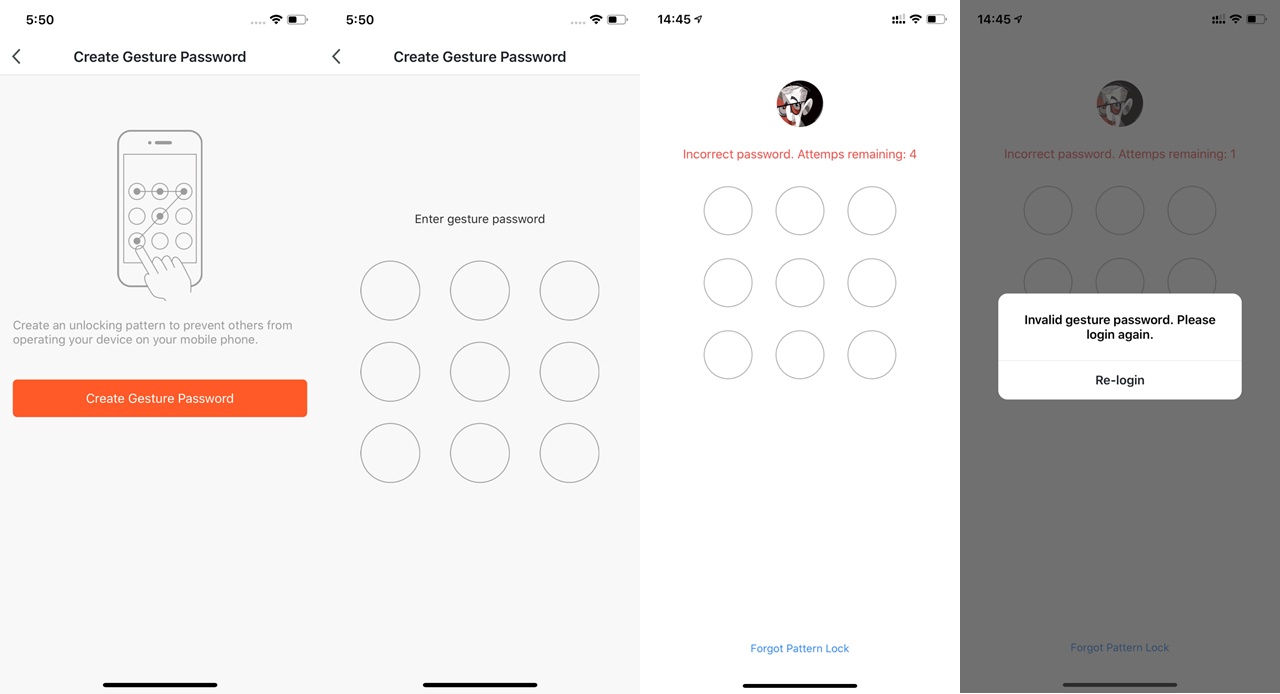Manual utilizator
Manual de utilizare (v3.22.0)
Începe
Descărcați aplicația
Puteți descărca aplicația căutând Tuya Smart în magazinele de aplicații mobile sau scanând următorul cod QR:
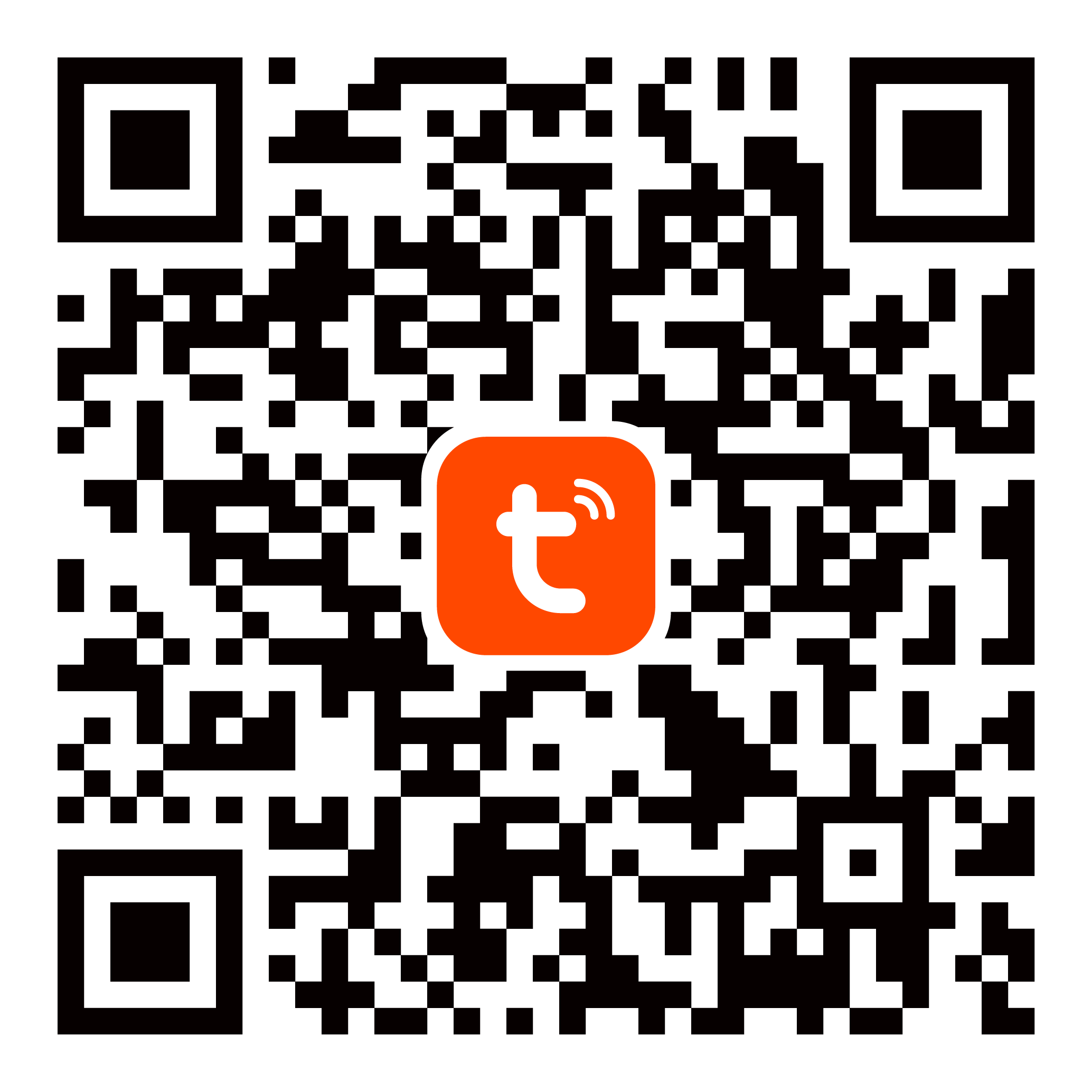
Înregistrare Cont
-
Dați clic pe Înregistrare și citiți Politica de confidențialitate după ce apare. Dați clic pe Acceptare și intrați în pagina de înregistrare.
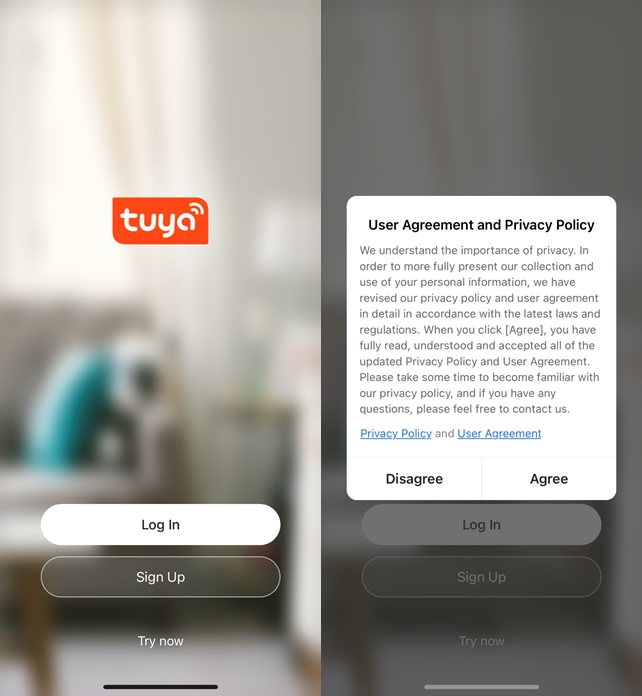
-
Vă rugăm să utilizați e-mail pentru a vă înregistra. Țara / regiunea aplicației va fi aceeași cu țara / regiunea din setarea telefonului. De asemenea, îl puteți schimba singur atunci când vă înregistrați. (Vă rugăm să rețineți: nu puteți schimba țara / regiunea după înregistrare). Introduceți adresa de e-mail și dați clic pe Obțineți codul de verificare.
-
Introduceți codul de verificare și accesați pagina de setare a parolei. Setați parola după cum este necesar și faceți clic pe Gata.
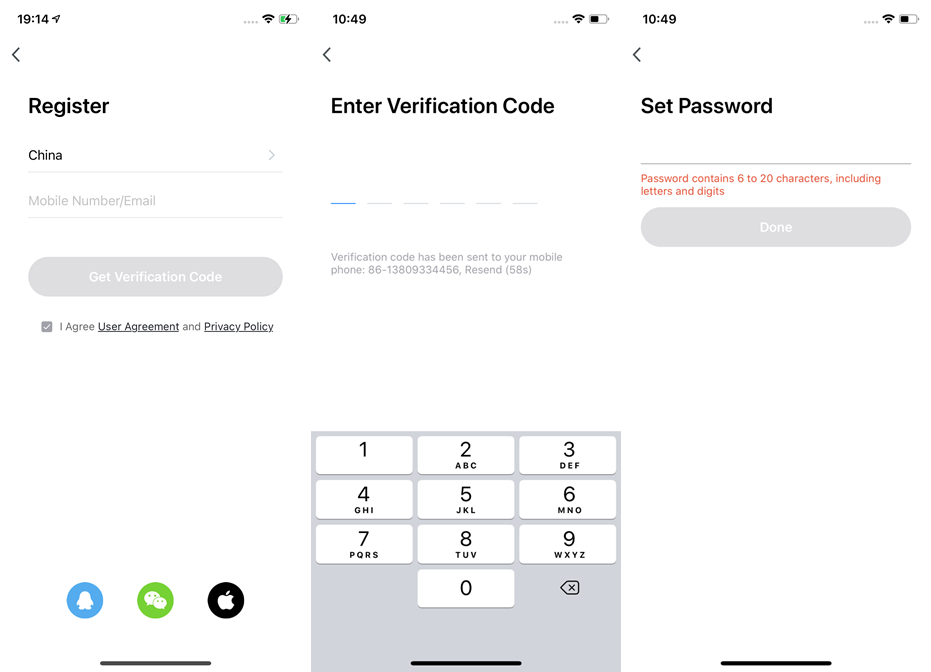
Autentificare / conectare cont social terț
- Dacă aveți deja un cont, alegeți Logare și intrați în pagina de autentificare.
- Sistemul va localiza automat țara / regiunea curentă în care vă aflați. Sau puteți alege singuri țara / regiunea.
- Introduceți numărul de telefon mobil / adresa de e-mail și parola.
- Dacă ați descărcat WeChat sau QQ pe telefonul dvs., puteți da clic pe pictograma WeChat / QQ de pe pagina de autentificare. Vă puteți conecta utilizând contul dvs. WeChat / QQ după ce l-ați autorizat. Dacă utilizați un iPhone, vă puteți conecta și cu ID-ul Apple.
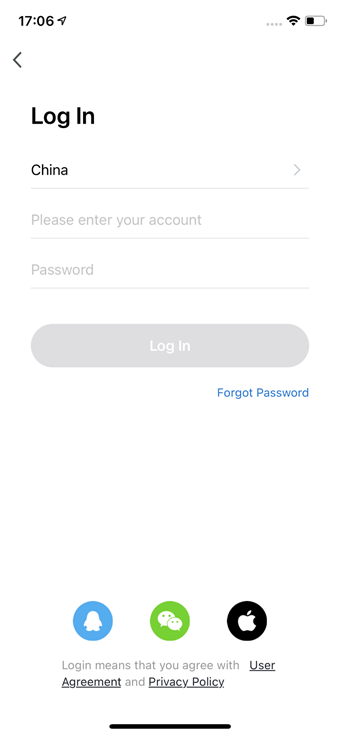
Schimbare cont
- Dați clic pe „Eu” și apoi faceți clic pe fotografia de profil.
- Dați clic pe „Cont și securitate” pentru a accesa pagina de gestionare a contului.
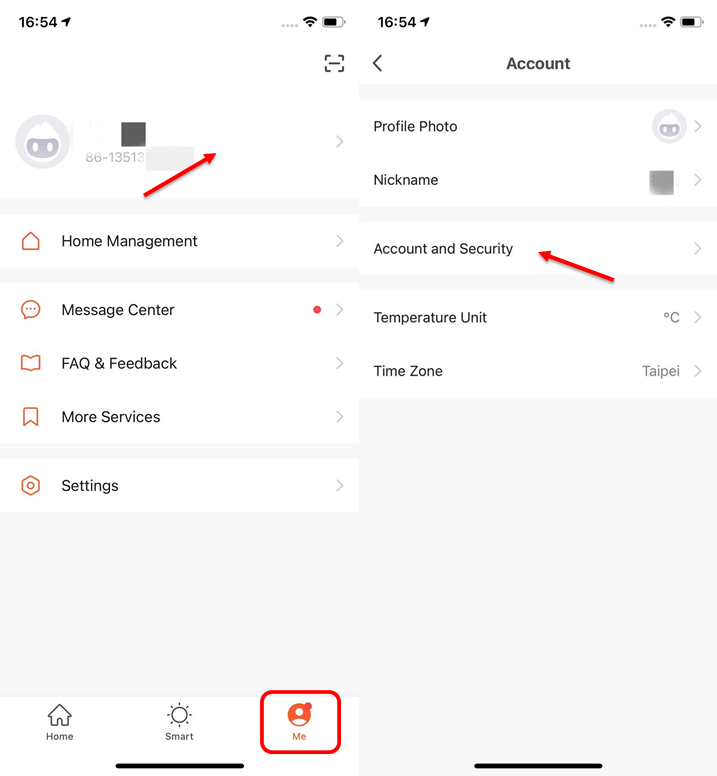
- Dacă trebuie să vă schimbați contul de conectare, dați clic pe „Număr de telefon mobil”, dacă trebuie să vă schimbați numărul de e-mail, dați clic pe „Adresă de e-mail”. Următorul este un exemplu de modificare a numărului de e-mail.
- Dați clic pe „Schimbați cutia poștală”.
- Introduceți parola contului pentru a efectua modificarea.
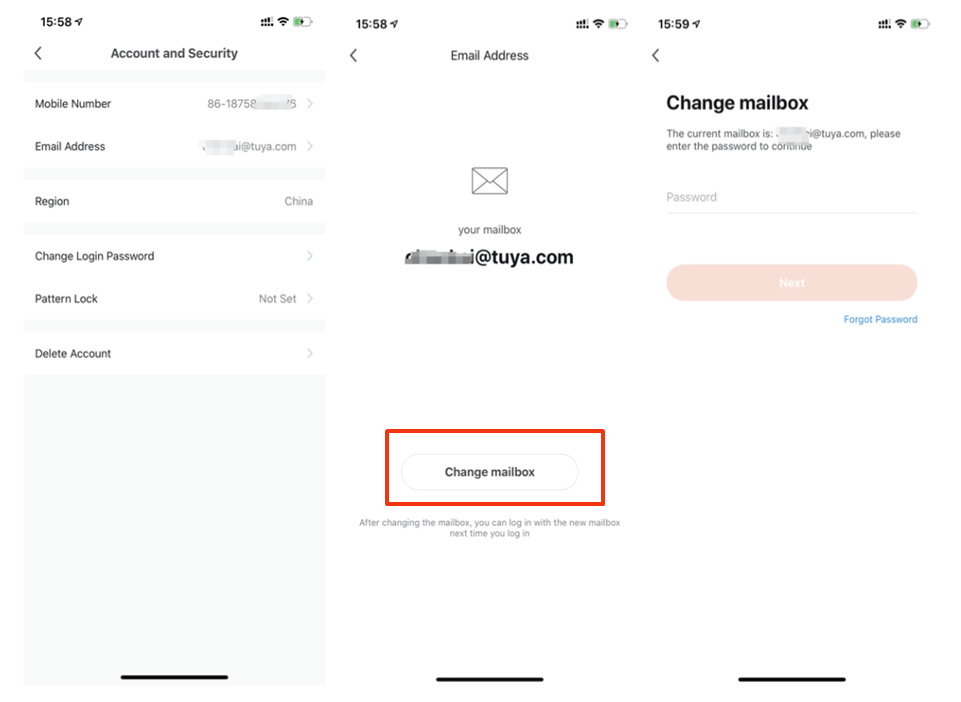
Parolă uitată și resetarea ei
- Dacă ați uitat parola, urmați procedurile următoare pentru a o recupera.
- Dați clic pe Parolă Uitată.
- Sistemul va localiza automat țara / regiunea curentă în care vă aflați. De asemenea, puteți alege singuri țara / regiunea.
- Introduceți numărul de telefon mobil / e-mail pe care îl utilizați pentru a vă înregistra și dați clic pe Obțineți codul de verificare.
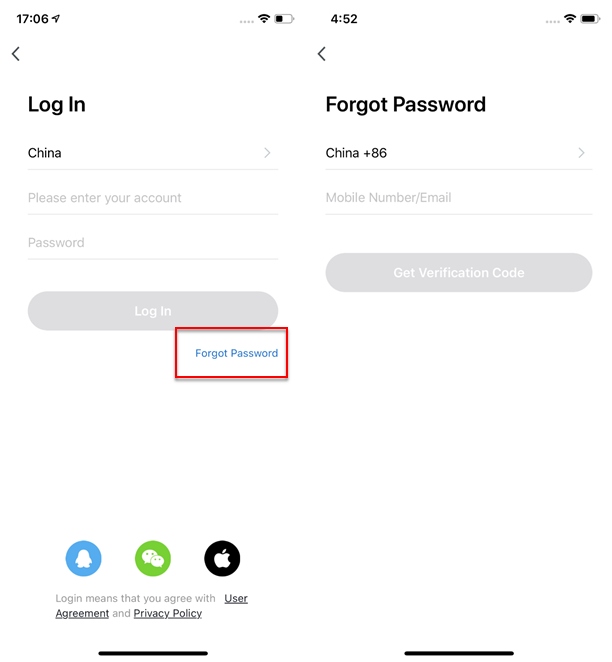
- Introduceți codul de verificare pe care îl primiți prin SMS sau e-mail.
- Introduceți noua parolă, faceți clic pe Terminat pentru a reseta parola. Aplicația se va autentifica automat folosind noua parolă.
- Din motive de securitate, APP va detecta riscurile din sistemul telefonic la conectare. Dacă detectează riscul de root sau jailbreak, va apărea Memento de securitate și puteți alege să ieșiți din aplicație sau nu. (Dacă nu alegeți nimic, aplicația va ieși automat).
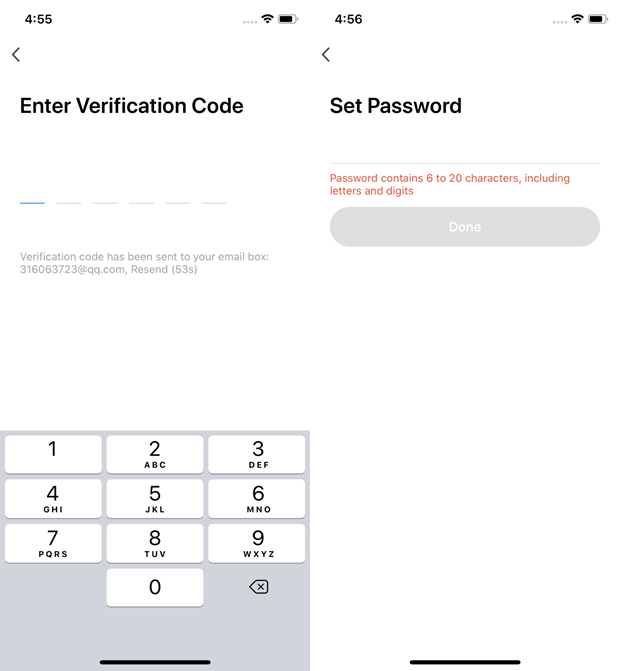
Accesați modul de încercare
- Dați clic pe Încercați acum - va apărea o pagină de solicitare.
- În modul de încercare, următoarele funcții nu sunt suportate: stocare în cloud, control vocal de la terți și partajare dispozitiv.
- Faceți clic pe Continuare pentru a accepta notificările privind modul de încercare și veți intra pe pagina principală.
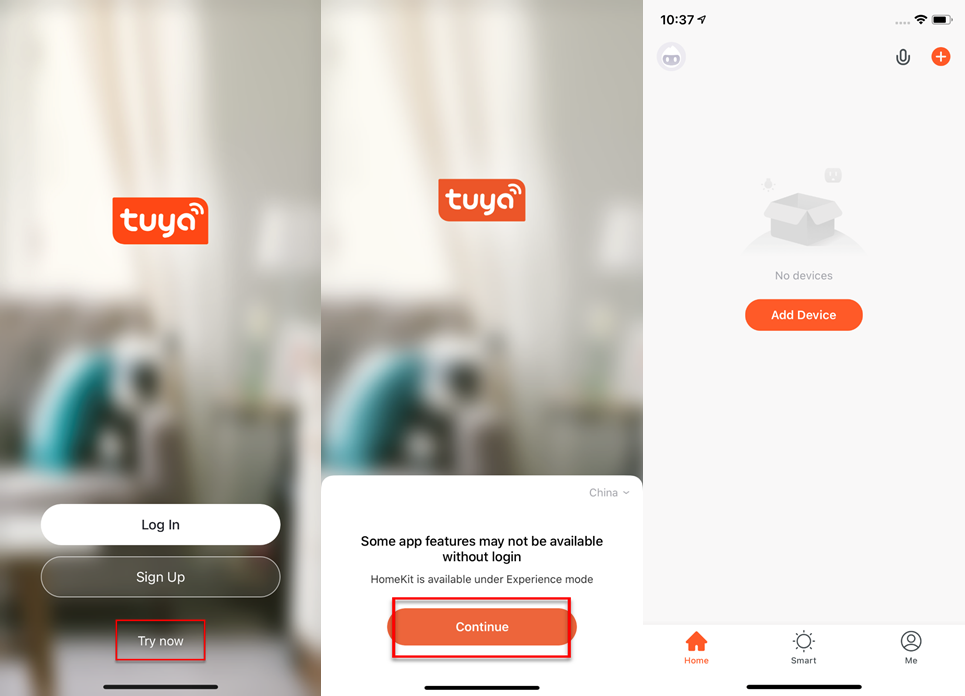
Folosirea aplicației
Acasă / Managementul membrilor
- Când utilizatorii noi intră în aplicație, vor vedea pagina de pornire unde sunt listate dispozitivele. Profilul utilizatorului va fi afișat în colțul din stânga sus. Nu vor exista informații despre spațiu și mediu înainte de a completa informațiile de acasă.
- Dați clic pe Eu în colțul din dreapta jos și alegeți Gestionare casă pentru a accesa pagina.
- Dacă sunteți un utilizator nou, când dați clic pe Gestionare casă, aplicația se va întoarce direct la pagina unde puteți adăuga case noi și edita informațiile despre casă.
- Dacă ați adăugat deja case înainte, puteți face clic pe Adăugare nouă pentru a intra în pagină.
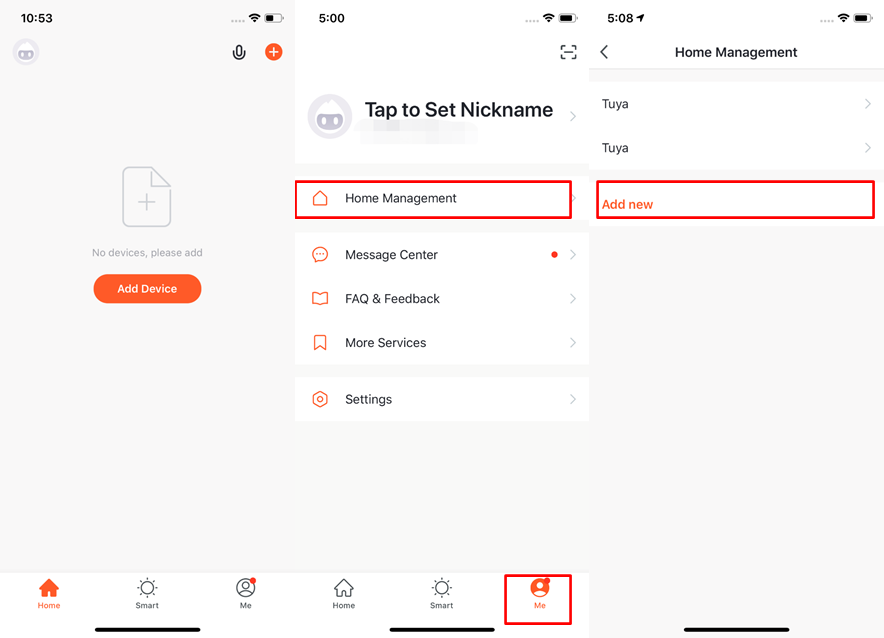
- Puteți schimba numele casei după cum doriți. (Maximum 25 de caractere).
- Locația casei se va schimba odată cu locația telefonului. De asemenea, puteți schimba locația casei setând coordonatele casei. Dați clic pe Confirmare după ce vă asigurați că locația este corectă.
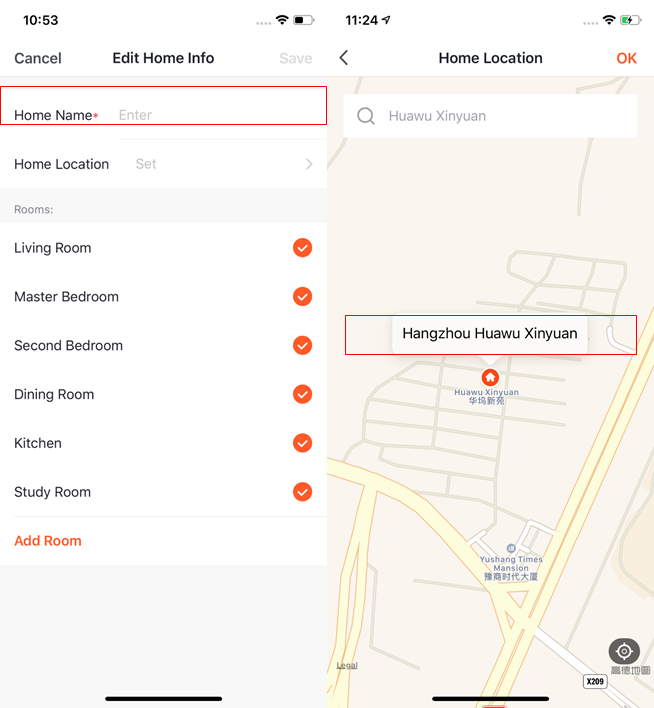
- Puteți alege numele camerei dat de sistem. Sau dați clic pe Adăugați cameră pentru a personaliza numele camerei (maximum 25 de caractere).
- După ce completați informațiile casei și reveniți la pagina de pornire, veți vedea informații precum vremea, nivelul de umiditate și numele camerelor. Dacă ați adăugat mai multe case, dați clic pe butonul din stânga sus pentru a comuta și a gestiona alte case.
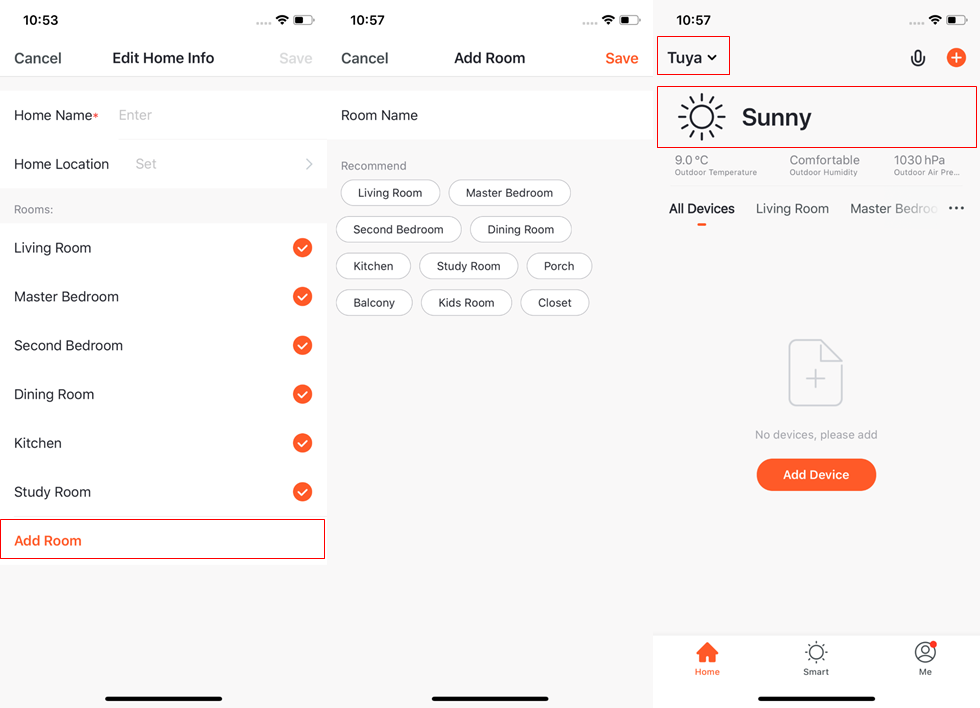
- Pe pagina principală, puteți da clic pe butonul din stânga sus pentru a comuta la alte case.
- În Gestionarea locuințelor, puteți edita casele existente și puteți adăuga case noi. Un cont poate controla mai multe case, iar dispozitivele inteligente din diferite case nu vor interfera unul cu celălalt atunci când se utilizează.
- Dați clic pe Tuya pentru a accesa pagina Setări acasă, așa cum se arată în imagini.
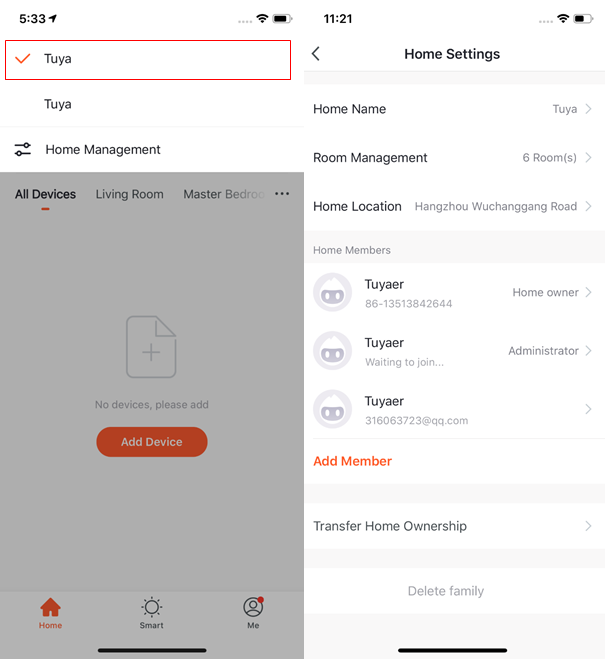
- Dacă sunteți invitat la o casă, veți primi o notificare pop-up în aplicație. Puteți alege să refuzați sau să acceptați. De asemenea, veți primi o notificare de tip mesaj.
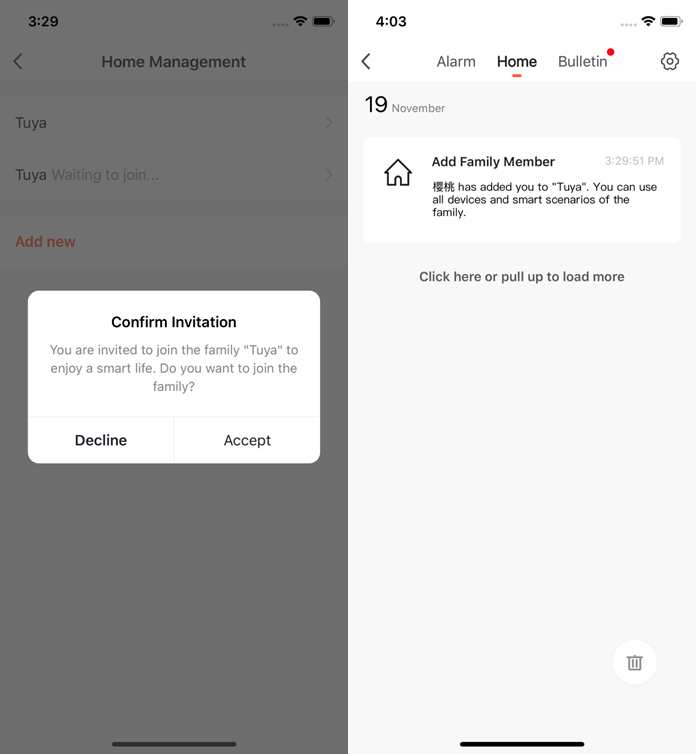
Asistent vocal
- Dați clic pe pictograma microfonului din colțul din dreapta sus și accesați pagina asistentului vocal.
- Faceți clic pe ? în stânga jos și verificați instrucțiunile dacă aveți probleme cu utilizarea asistentului vocal.
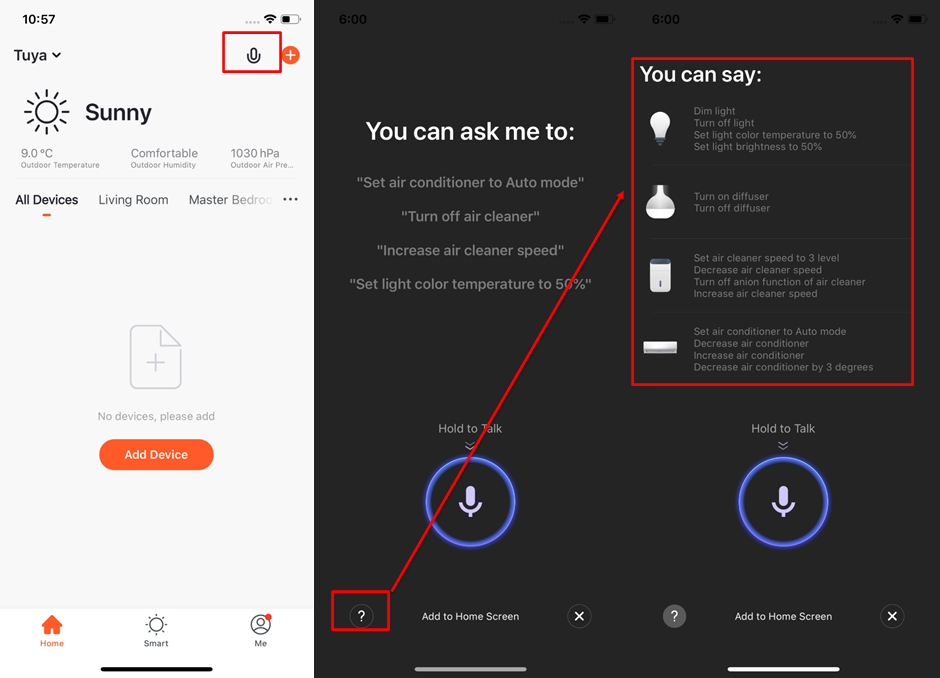
- Puteți da comanda asistentului vocal conform instrucțiunilor. Când dați instrucțiuni, țineți apăsat pe pictograma microfonului.
- Pentru a accesa această funcție într-un mod mai convenabil, dați clic pe Adăugare pe ecranul de start și creați comenzi rapide pe ecranul de start al telefonului.
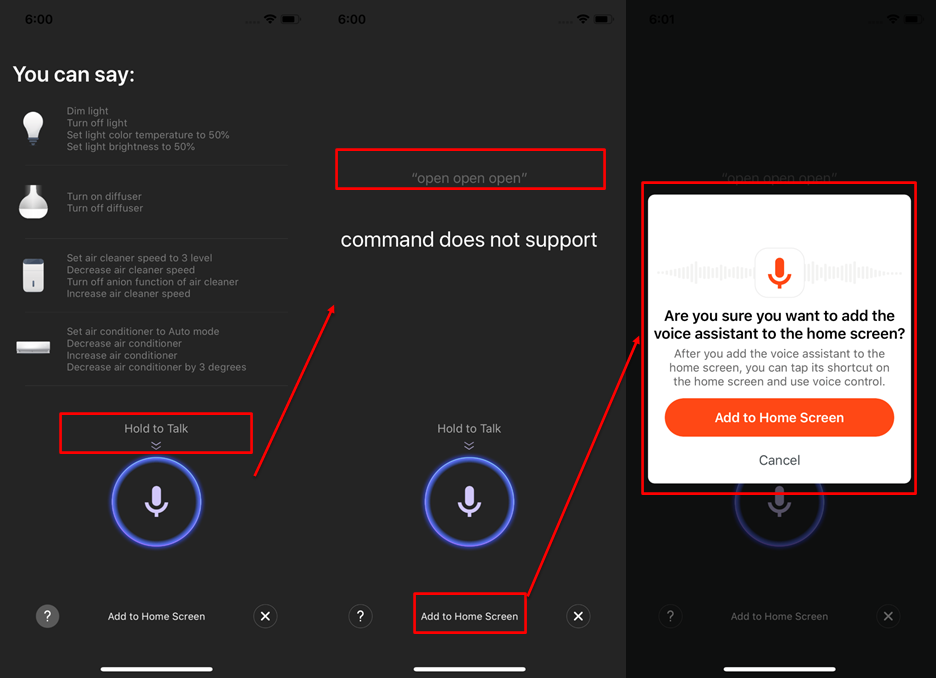
- Puteți crea o comandă rapidă pentru Asistentul vocal pe ecranul de start al telefonului conform instrucțiunilor. (Imaginile afișate în stânga sunt instrucțiuni pentru utilizatorii iOS. Dacă sunteți utilizator de telefon Android, trebuie doar să permiteți accesul pentru a crea comenzi rapide pe ecranul de start).
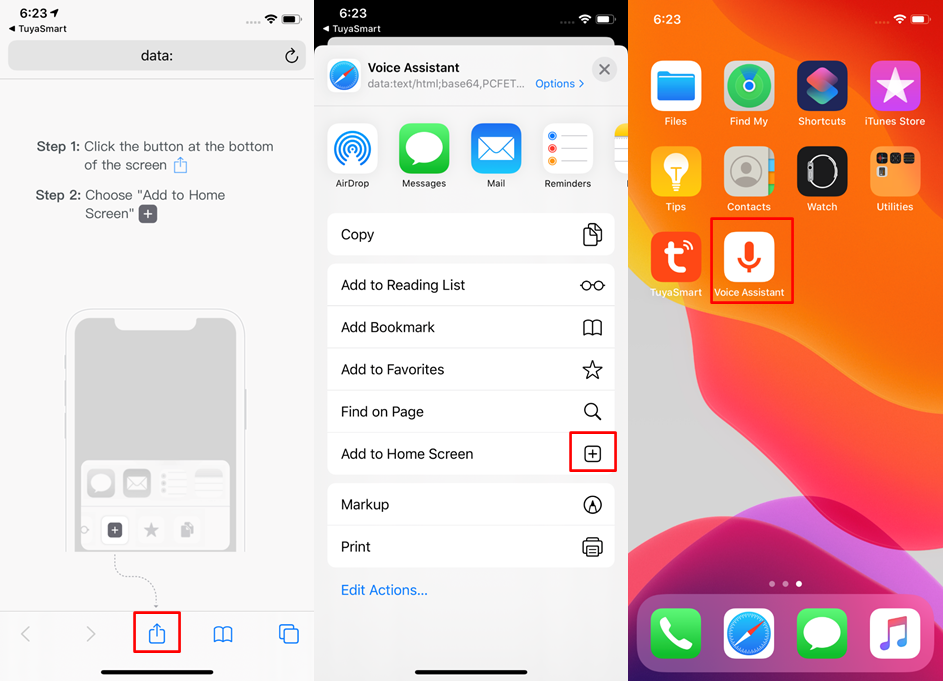
Informații despre mediu
- După ce completați informațiile și locația casei, puteți vedea informațiile despre vreme și mediu pe pagina de pornire. De asemenea, puteți face clic pe acesta pentru a vedea mai multe detalii.
- Dacă ați conectat dispozitive de senzori de mediu cu APP (de exemplu, purificator de aer, termometru, higrometru etc.), va afișa mai întâi informațiile de mediu detectate de aceste dispozitive.
- Puteți ține apăsat elementul și trageți informațiile pentru a ajusta ordinea. (Doar proprietarii de case și administratorii au acces la această funcție).
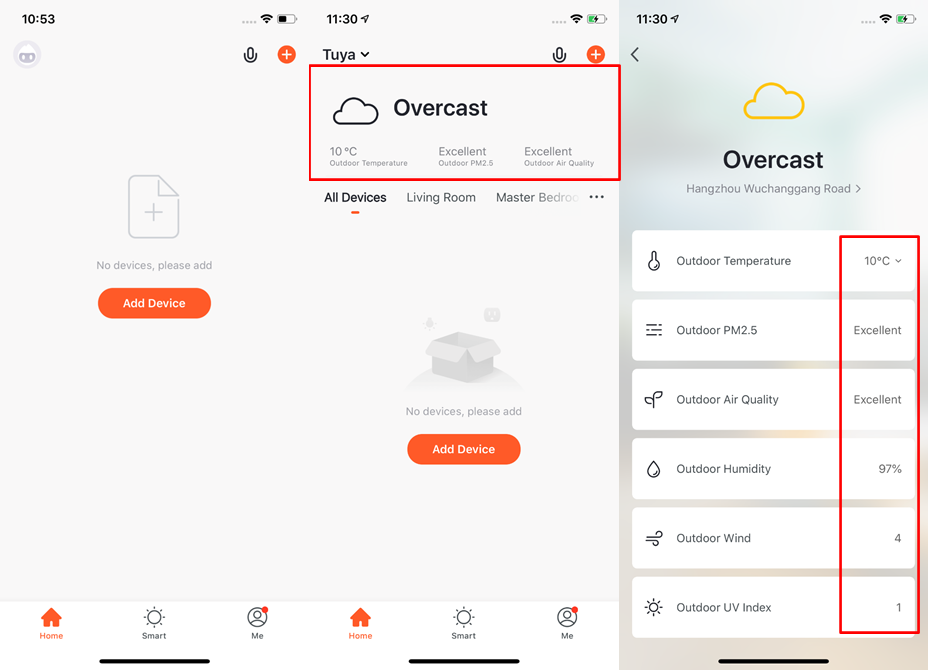
Adăugați dispozitive
Dați clic pe Adăugare dispozitive sau + în colțul din dreapta sus pentru a accesa pagina de adăugare a dispozitivului. Există două moduri de a adăuga dispozitive: Adăugare manuală și Scanare automată. (Dacă utilizați Scanare automată, trebuie să permiteți accesul aplicației să utilizeze Wi-Fi și Bluetooth).
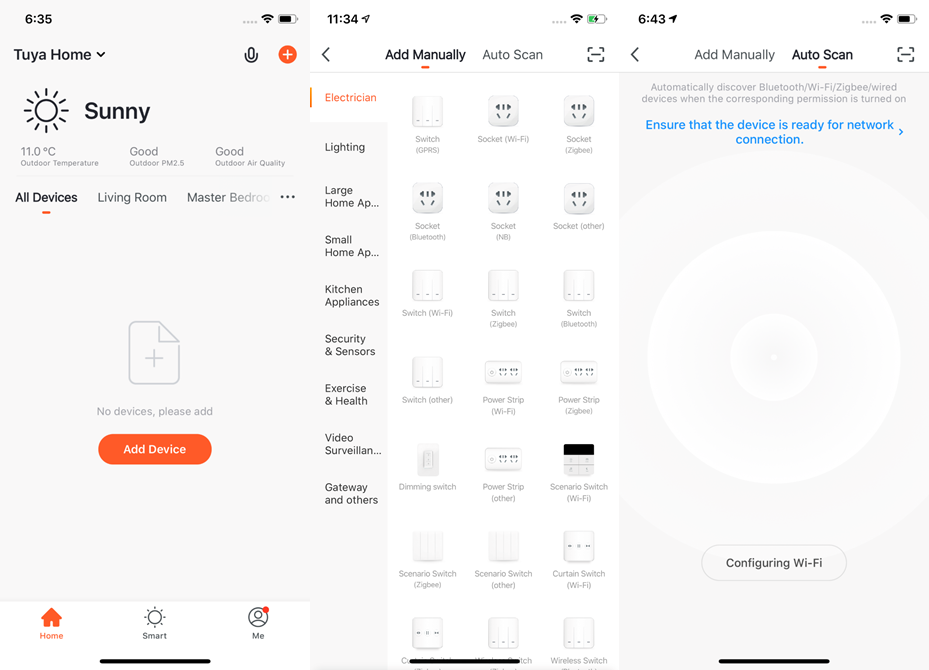
Adăugarea manuală a dispozitivelor Wi-Fi-Conectare rapidă Wi-Fi
- În primul rând, selectați dispozitivele și apoi veți trece la pagina în care trebuie să introduceți parola Wi-Fi. (Doar Wi-Fi 2.4G este acceptat, dacă routerul dvs. este configurat la 5G, vă rugăm să urmați instrucțiunile furnizate pentru a-l seta la 2.4G.
Dacă știți deja cum să adăugați și să resetați dispozitivul, vă rugăm să alegeți metoda potrivită în funcție de starea indicatorului. Dacă indicatorul nu clipește, faceți clic pe opțiunea Indicatorul nu clipește / Resetarea dispozitivelor pentru a vizualiza ghidul de resetare.
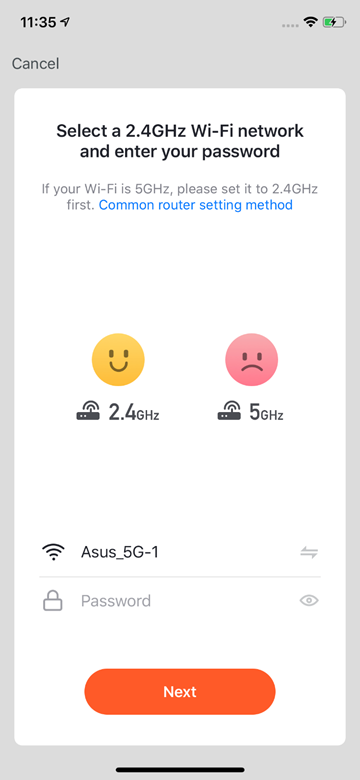
- Există două moduri de configurare a rețelei pentru dispozitive (cu excepția dispozitivelor IPC și a dispozitivelor NB). Acestea sunt modul EZ și modul AP.
Puteți comuta modul dând clic pe Alt mod în colțul din dreapta sus (Există un ghid video disponibil).

Adăugare manuală în modul dispozitiv Wi-Fi-EZ
- Dacă utilizați modul EZ pentru a conecta dispozitive, trebuie să urmați cei trei pași și să setați indicatorul luminos să clipească rapid.
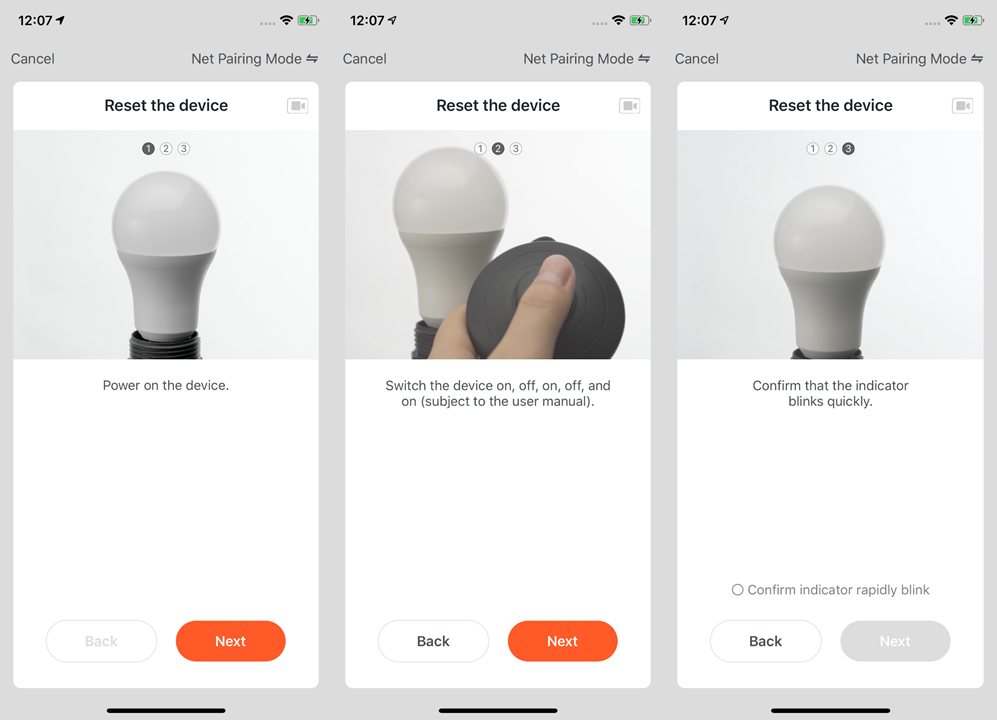
- Dacă utilizați modul EZ pentru a conecta dispozitive, procesul este prezentat în primele două imagini din stânga. Puteți personaliza numele dispozitivelor (maximum 64 de caractere) și atribui camere pentru dispozitive.
- Dacă nu reușește să conecteze dispozitivul, APLICAȚIA va afișa a treia pagină în stânga.Puteți urma instrucțiunile pentru a rezolva problemele.
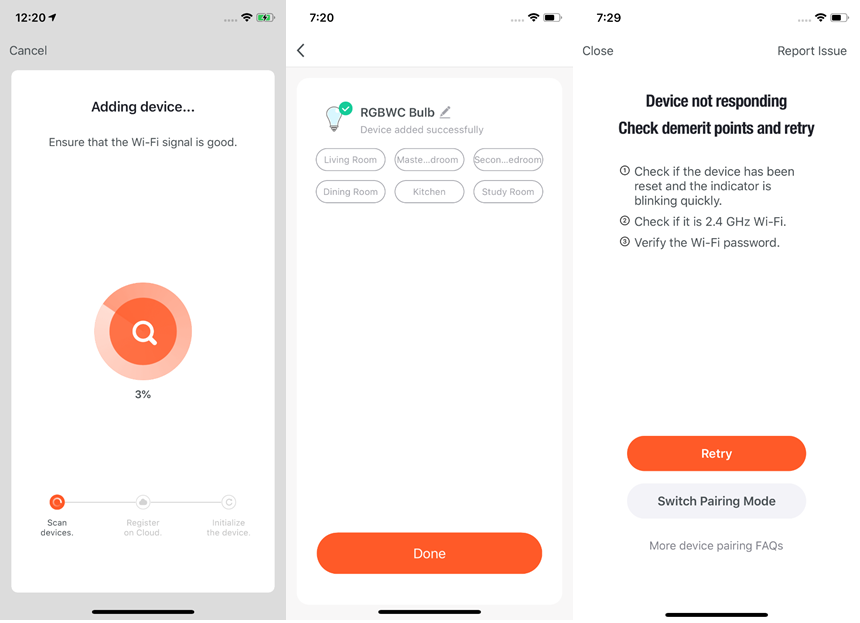
Adăugarea manuală a dispozitivului Wi-Fi în modul AP
- Dacă rețeaua de acasă este de 2,4 Ghz și 5 Ghz mixtă, puteți utiliza modul AP (modul de compatibilitate).
- Dacă utilizați modul AP pentru a conecta dispozitive, trebuie să urmați cei trei pași de pe pagină pentru a seta indicatorul luminos să clipească lent.
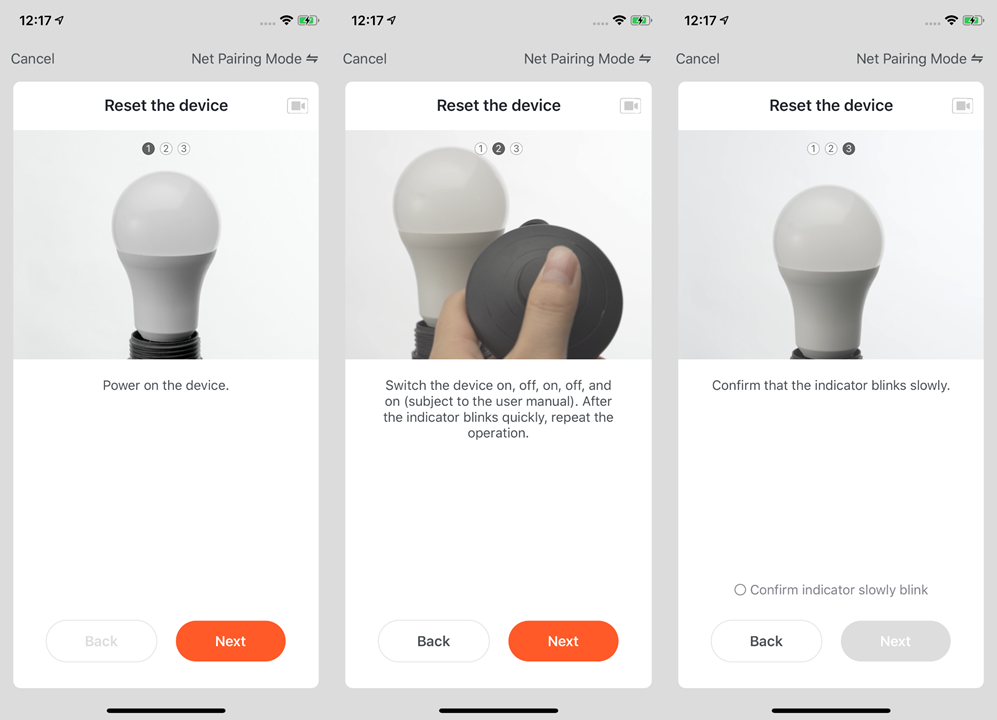
- Dacă utilizați modul AP pentru a conecta dispozitivul, trebuie să vă conectați telefonul la Wi-Fi care începe cu numele Smart Life.
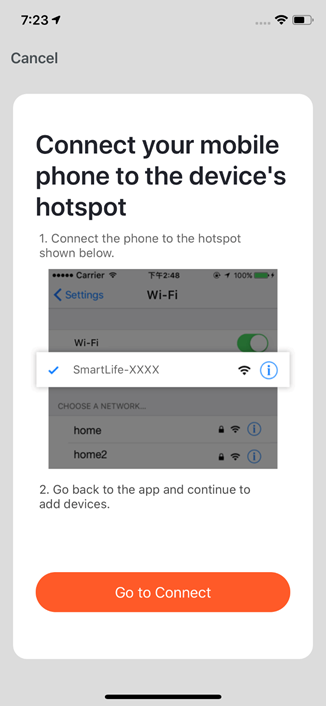
- Deschideți pagina de configurare Wi-Fi în telefon și găsiți hotspoturi care încep cu Smart Life, faceți clic pe acesta pentru a vă conecta.
- După ce v-ați conectat cu succes la Wi-Fi, reveniți la APP și porniți configurarea rețelei. (Wi-Fi trebuie să fie de 2,4G. Este posibil ca unele nume ale hotspoturilor dispozitivului să nu înceapă neapărat cu Smart Life. Ar putea fi nume personalizate).
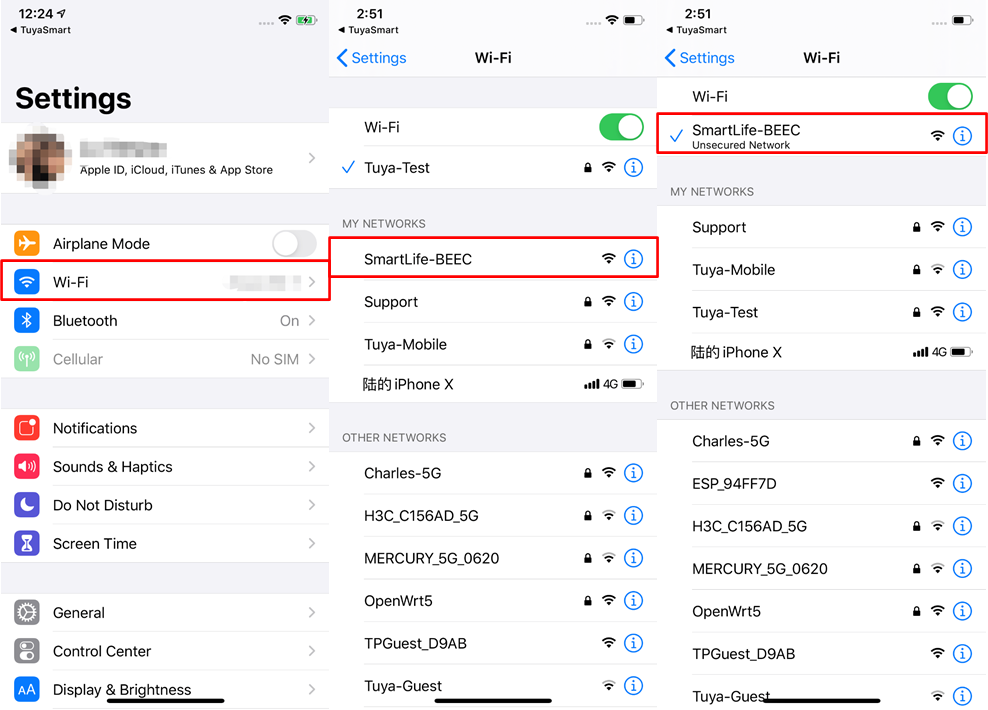
- Conectați-vă la hotspotul dispozitivului și reveniți la pagina de configurare a rețelei din APP pentru a continua procesul. Pagina va fi afișată ca în imaginile din stânga. După ce dispozitivele sunt conectate cu succes, puteți personaliza numele dispozitivelor (maximum 64 de caractere) și atribui camere pentru dispozitive.
- Dacă nu reușește să conecteze dispozitivul, APLICAȚIA va afișa a treia pagină din stânga. Puteți urma instrucțiunile pentru a rezolva problemele.
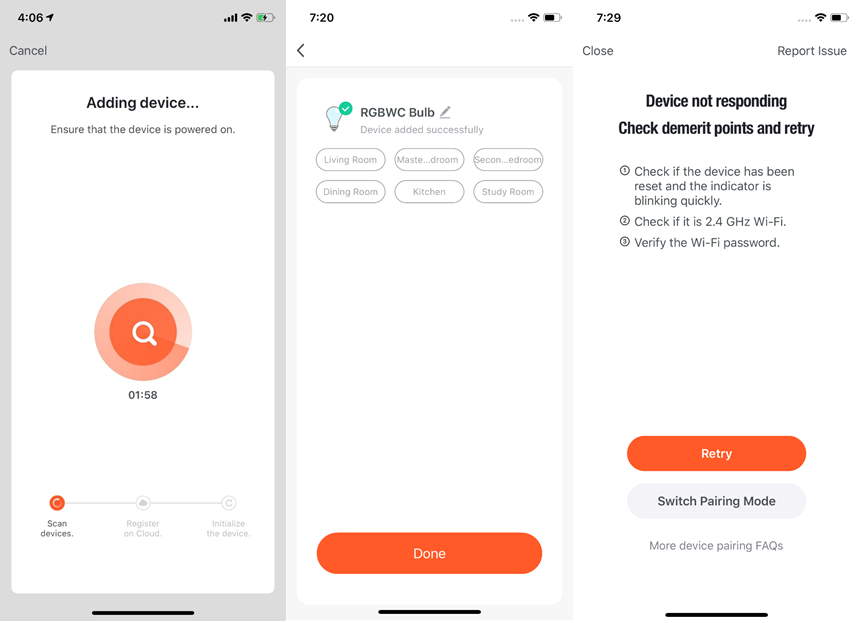
Adăugarea manuală a dispozitivului Wi-Fi Bluetooth cu mod dual
- Când utilizați produsul Wi-Fi și Bluetooth în modul dual, conectați mai întâi dispozitivul la sursa de alimentare și activați Bluetooth-ul de pe telefon și deschideți aplicația. O notificare va apărea pe pagina de pornire, indicând că există un dispozitiv care urmează să fie conectat. Dacă există mai multe dispozitive de conectat, alegeți dispozitivul de care aveți nevoie.
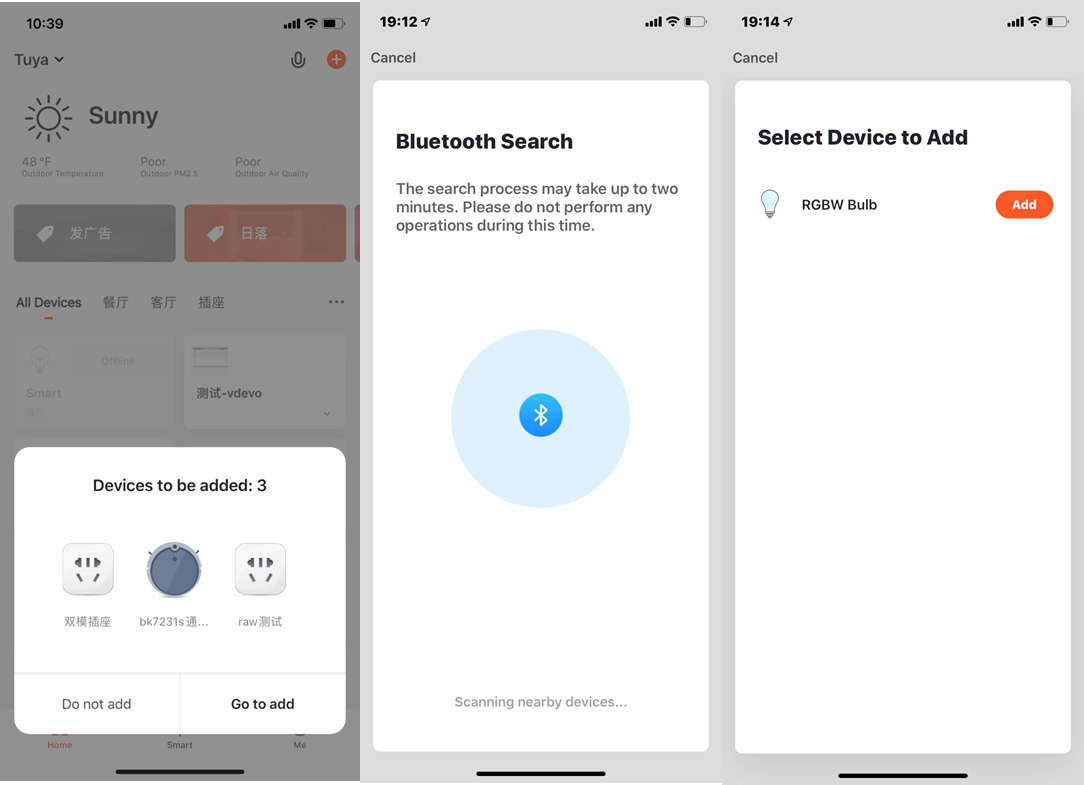
- Confirmați dispozitivul care trebuie adăugat, aplicația solicită utilizatorului să introducă parola pentru Wi-Fi (acceptă numai WiFi 2.4GHz), apoi așteptați ca dispozitivul să finalizeze automat procesul de conectare.
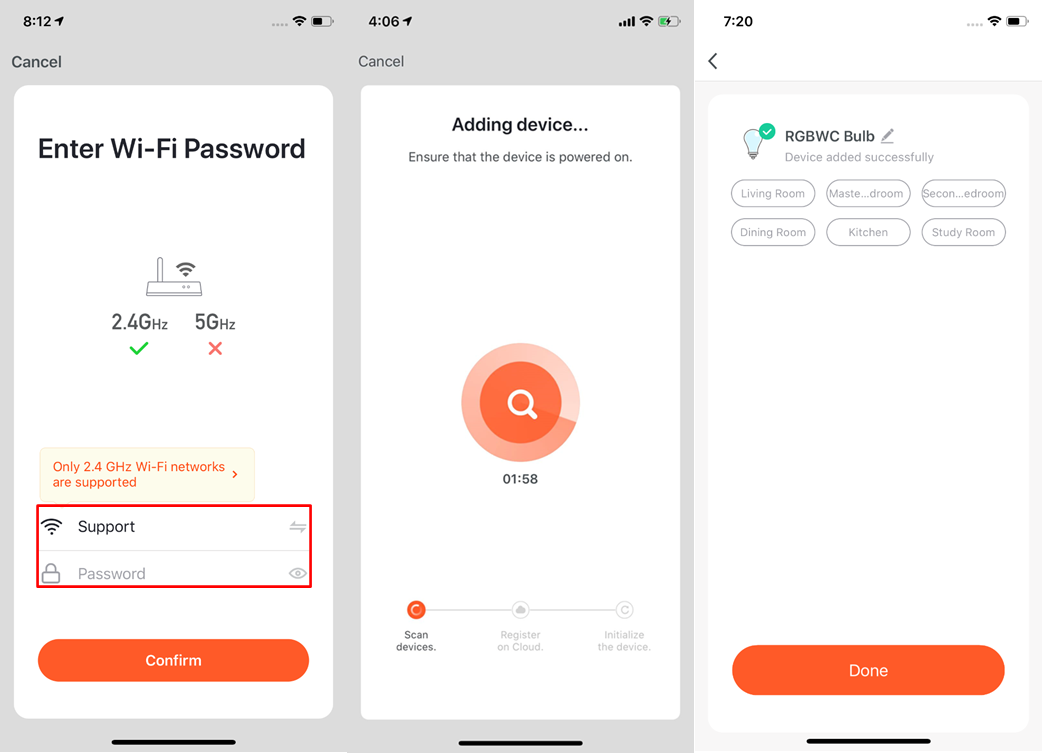
- Dacă preferați să nu utilizați o conexiune Bluetooth, puteți alege și metoda Wi-Fi pentru a vă conecta. Mai întâi, puteți selecta tipul de dispozitiv corespunzător. Pentru a seta indicatorul luminos la starea intermitentă, urmați cei trei pași din figură pentru a finaliza setarea.
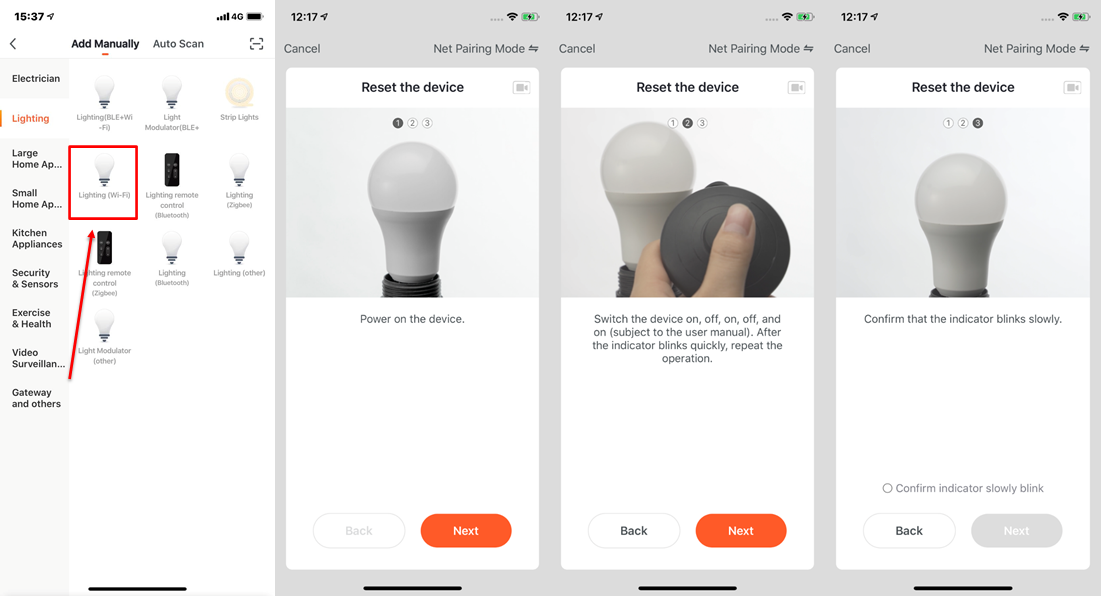
- După parcurgerea celor trei pași, așteptați conectarea dispozitivului. După adăugarea cu succes a dispozitivului, acesta poate fi redenumit și atribuit camerei.
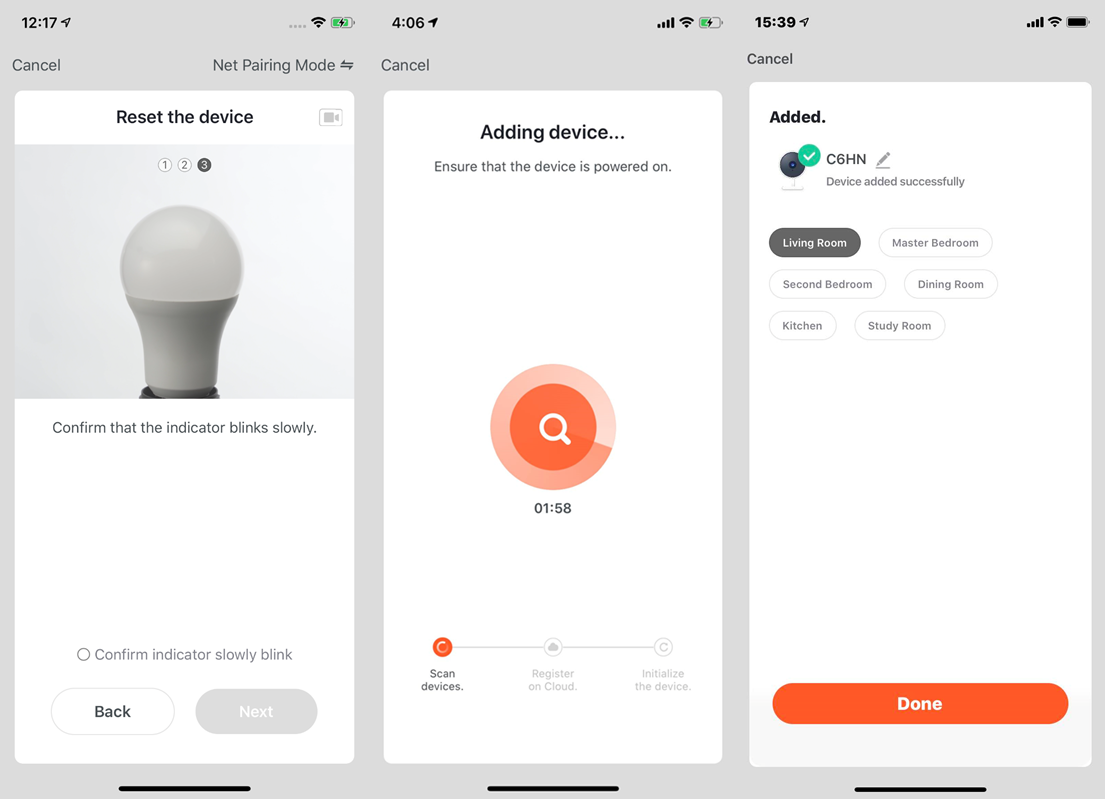
- De asemenea, puteți conecta dispozitivul prin Bluetooth făcând clic pe butonul „Adăugare dispozitiv” din centrul paginii listei de dispozitive sau făcând clic pe butonul „+” din partea dreaptă sus.
- Puteți accesa pagina „Adăugați dispozitiv”, puteți selecta dispozitivul pe care doriți să îl adăugați, să alimentați becul și să resetați dispozitivul conform tutorialului.
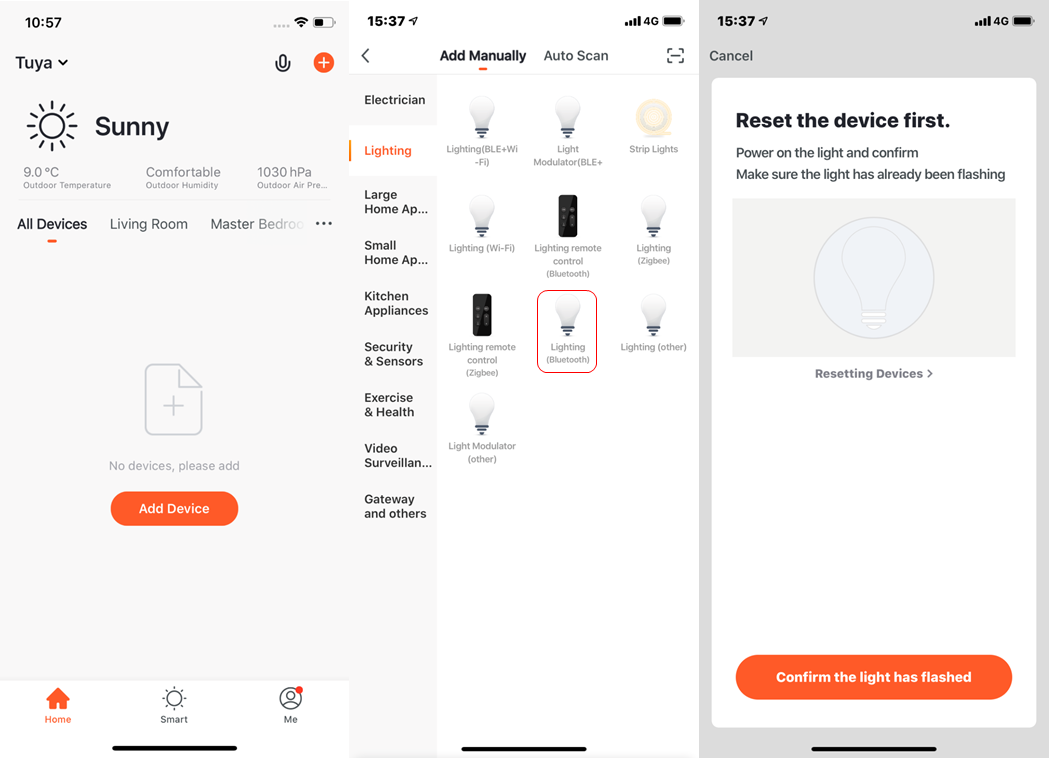
- Așteptați ca sistemul să caute dispozitivul și să îl conecteze, apoi faceți clic pe „complet” după pas.
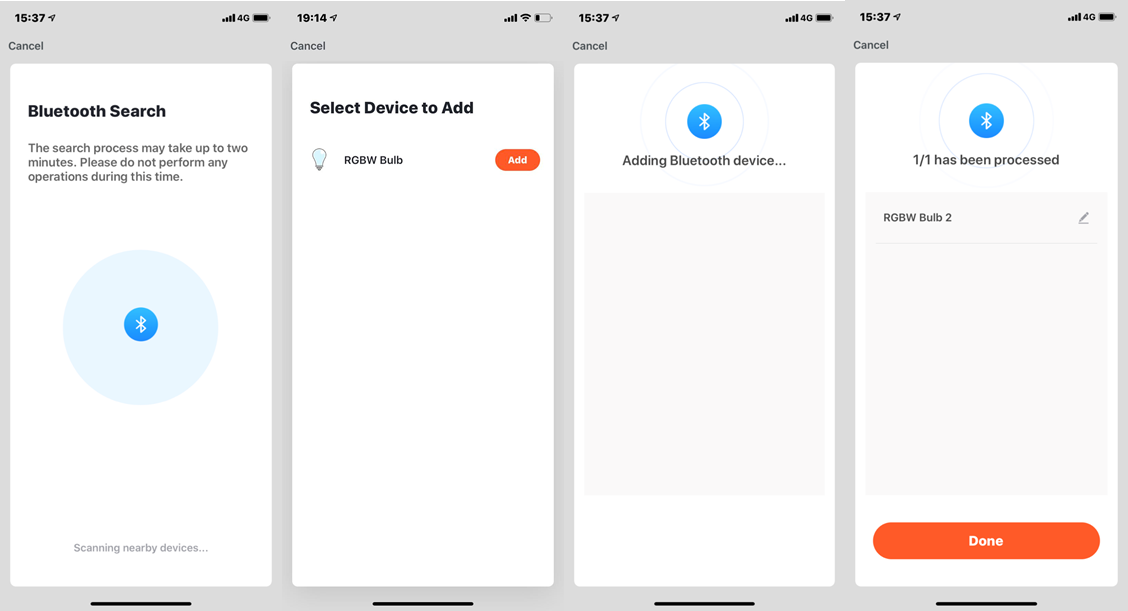
- Dacă rețeaua de acasă este de 2,4 Ghz și 5 Ghz mixtă, puteți utiliza modul AP (modul de compatibilitate).
- Dacă utilizați modul AP pentru a conecta dispozitive, trebuie să urmați cei trei pași de pe pagină pentru a seta indicatorul luminos să clipească lent.
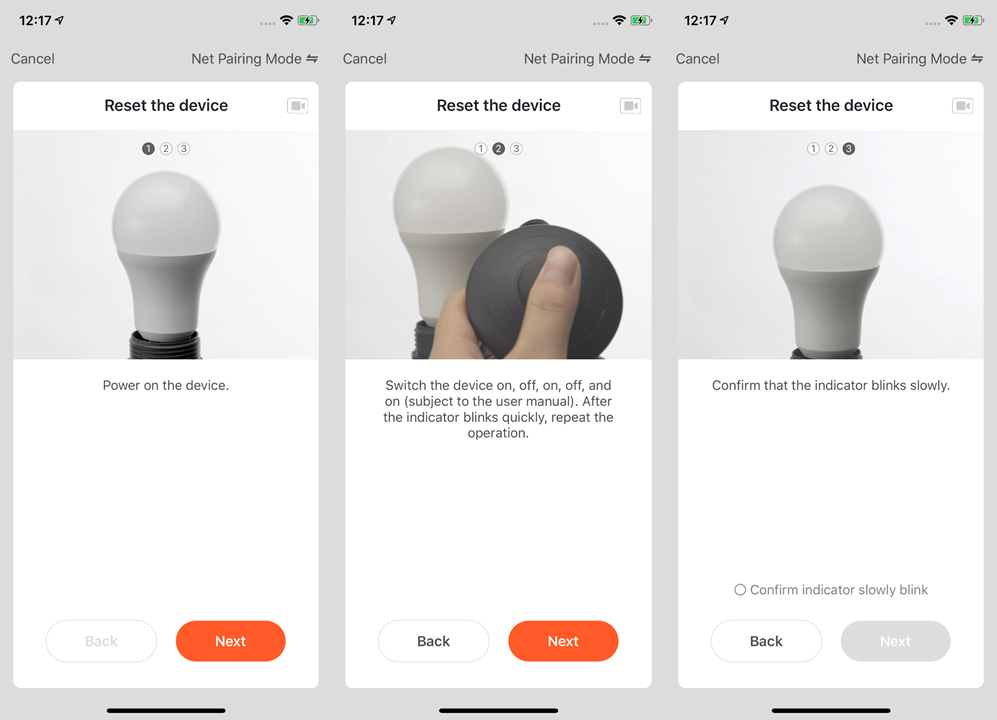
Adăugați dispozitive manual Zigbee
- Va trebui să conectați mai întâi gateway-ul înainte de a conecta dispozitivele Zigbee. Prin urmare, faceți clic pe Adăugare manuală> Altele și alegeți un gateway.
- Porniți gateway-ul și conectați-l la router prin cablu.
- Vă rugăm să vă asigurați că telefonul și gateway-ul sunt conectate la aceeași rețea LAN (Wi-Fi trebuie să fie de 2,4G).
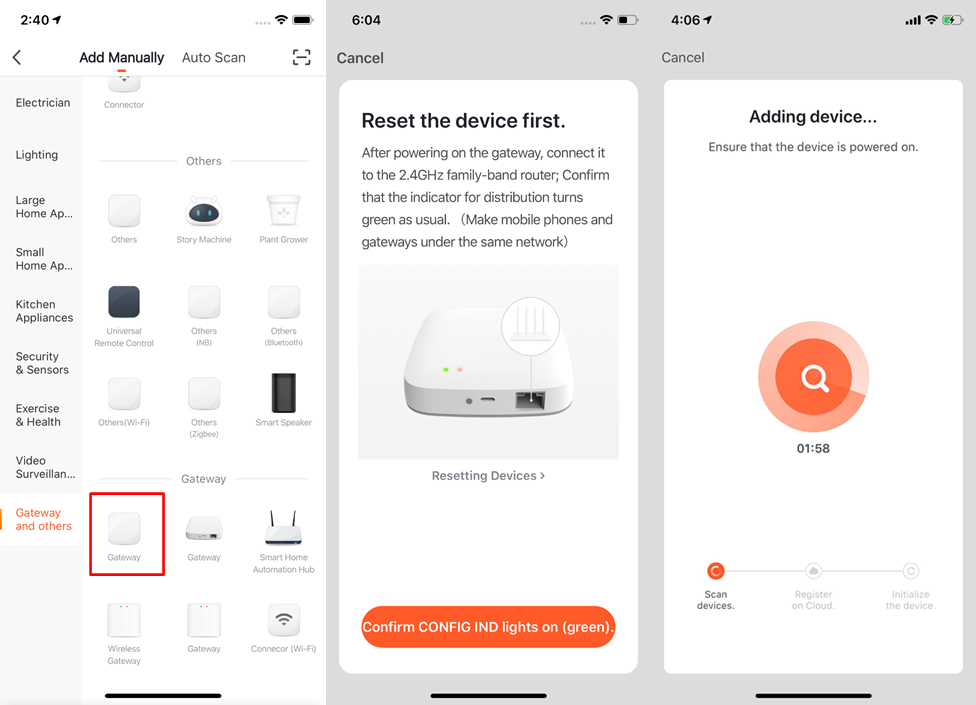
- După adăugarea cu succes a gateway-ului conform instrucțiunilor, puteți conecta dispozitivele Zigbee.
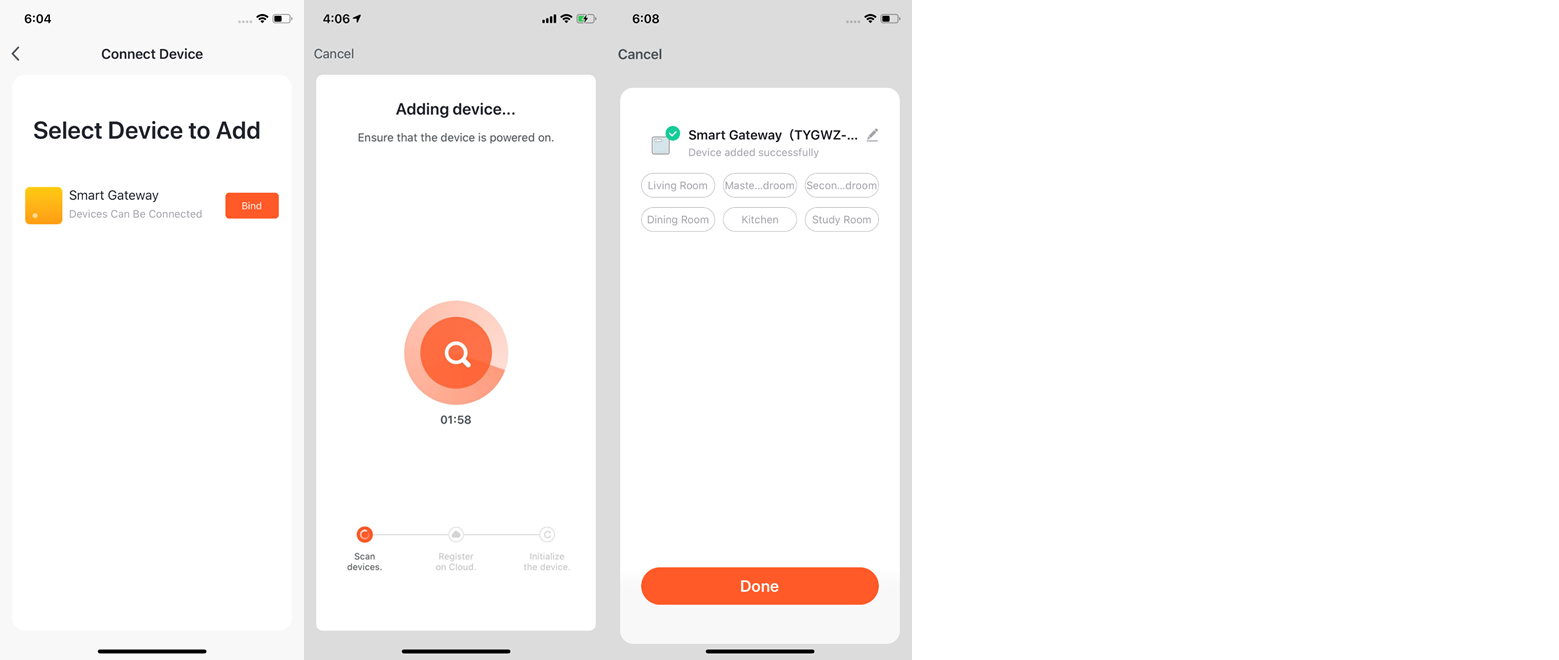
- După adăugarea gateway-ului, puteți accesa pagina gateway-ului și faceți clic pe Adăugare dispozitive. Veți vedea alte dispozitive care s-au conectat deja la acest gateway. De asemenea, le puteți adăuga în contul dvs
- În cea mai recentă versiune APP, regăsiți funcția Căutare dispozitive, astfel încât să puteți adăuga mai multe dispozitive la gateway-ul dvs. simultan.
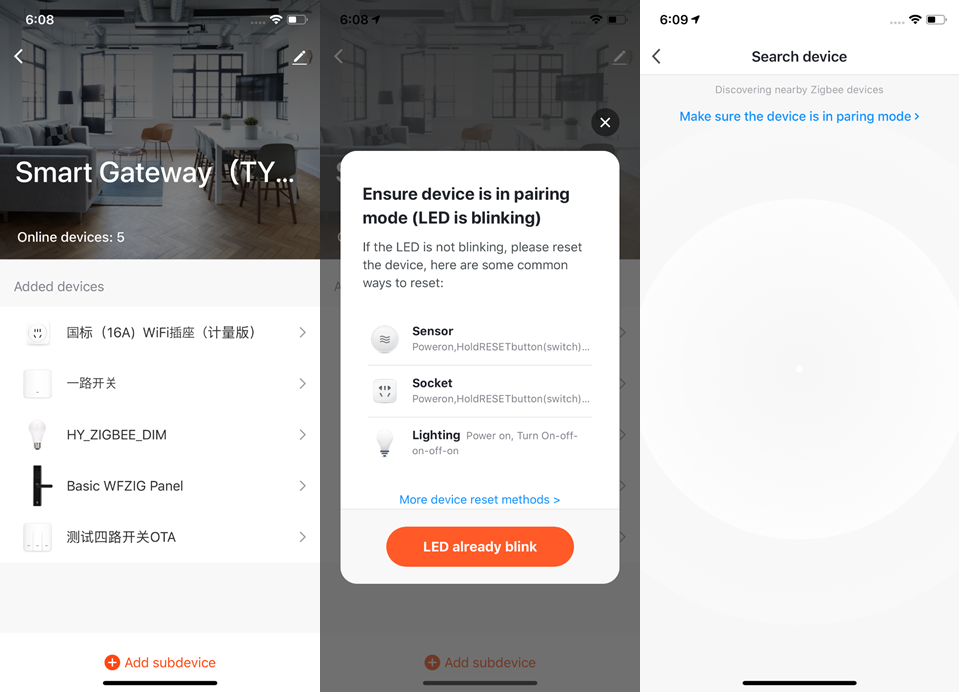
- Dacă gateway-ul dvs. a fost deteriorat sau nu funcționează, puteți face clic pe „Înlocuiți un gateway deteriorat”, iar pe pagina următoare introduceți codul SN sau ID-ul dispozitivului noului gateway. Apoi, aplicația va iniția procesul de înlocuire. După înlocuire, sub-dispozitivele și funcțiile de scenă aferente de sub gateway-ul deteriorat vor fi sincronizate cu cel nou.
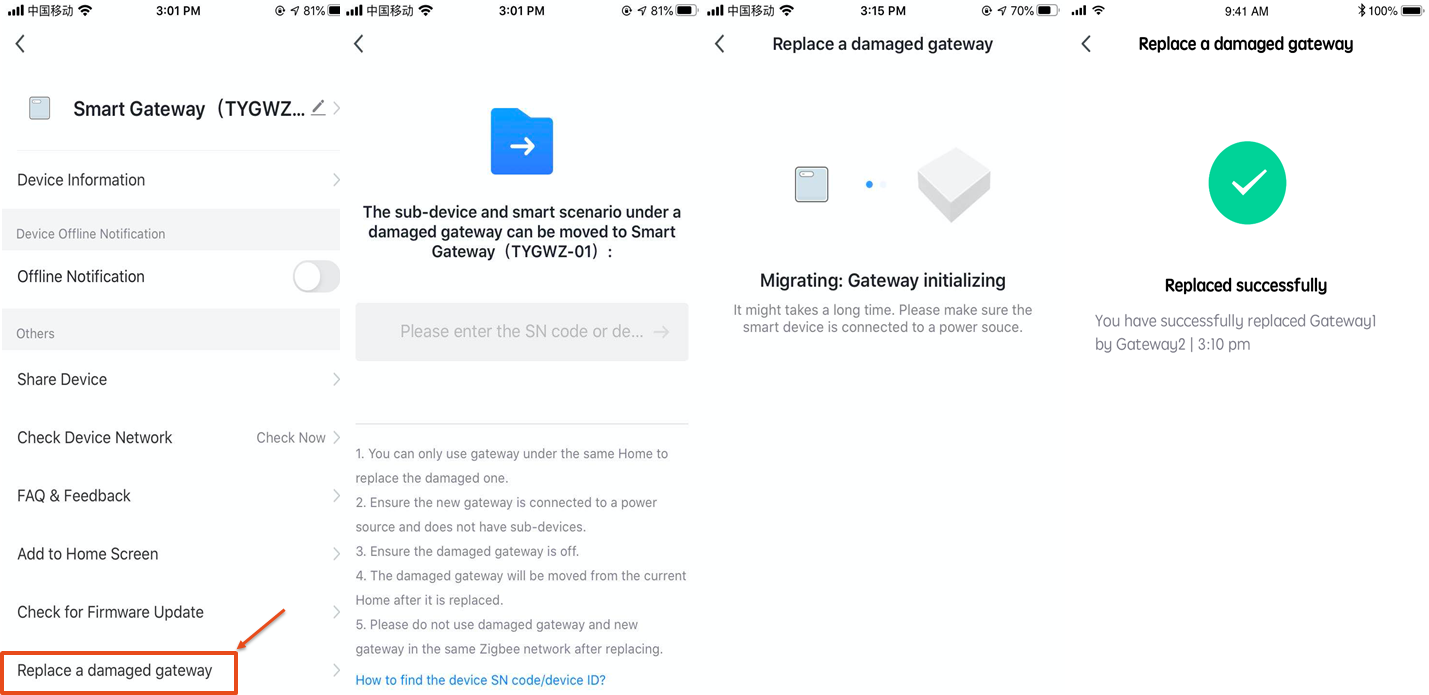
Adăugați dispozitive IPC manual — configurarea rețelei prin cablu
- Majoritatea dispozitivelor se pot conecta la APP prin Smart Mode (modul implicit) și AP Mode. Unele dispozitive (cum ar fi dispozitivele IPC și gateway-urile) au, de asemenea, modul configurare rețea prin cablu.
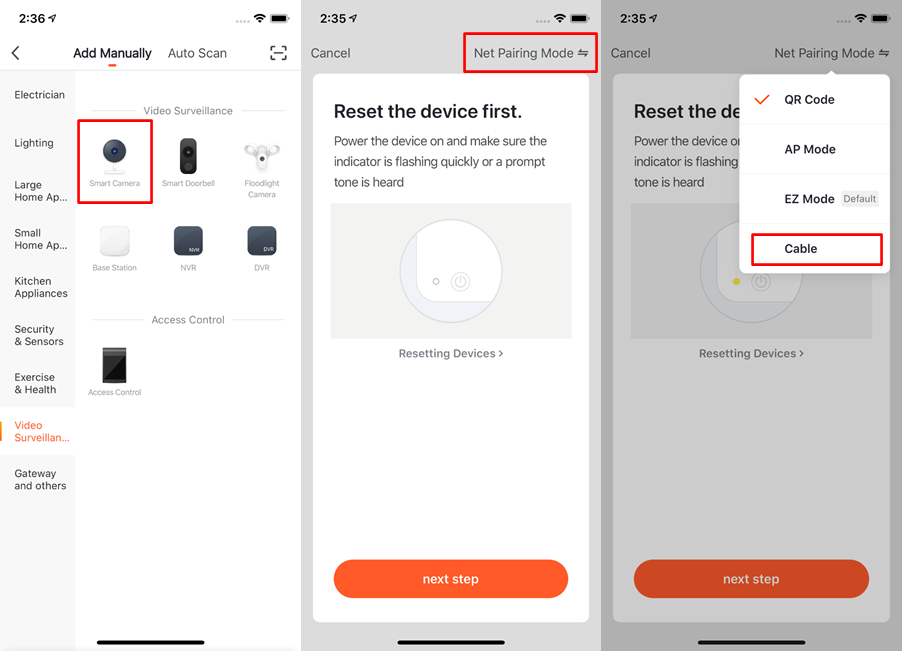
- Dacă utilizați codul QR pentru a configura rețeaua, trebuie să setați indicatorul luminos al dispozitivului IPC la o stare intermitentă rapidă sau să auziți un ton de prompt.
- Pentru a seta dispozitivul în modul de asociere, faceți clic pe butonul Efectuați asocierea netă așa cum vi se solicită.
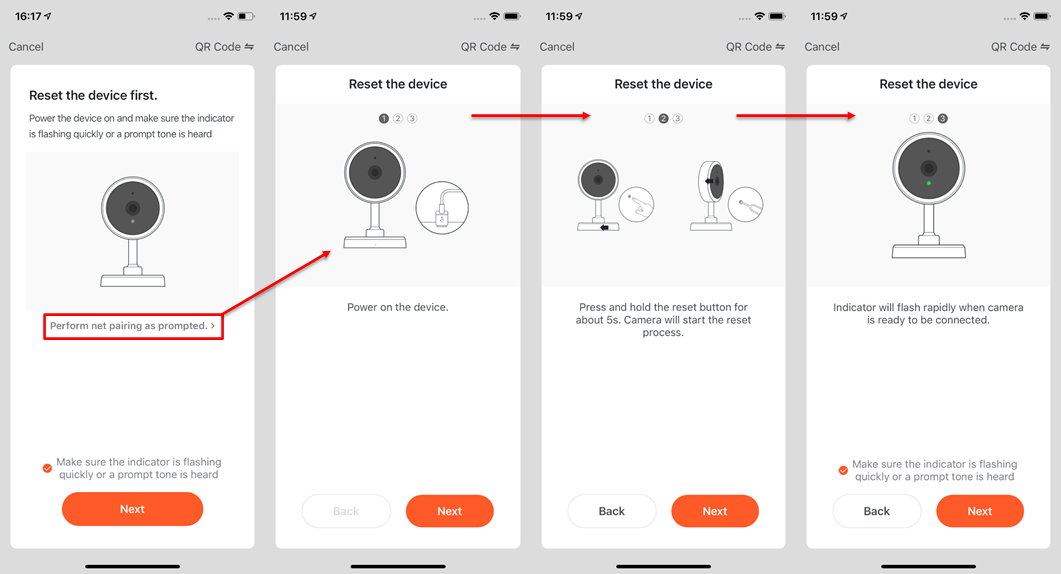
- După ce faceți clic pe Următorul, veți fi direcționat la pagina pentru introducerea parolei Wi-Fi.
- Urmați instrucțiunile de pe pagină, vă rugăm să scanați codul QR de la o distanță de 15-20cm.
- Dacă ați auzit o solicitare, vă rugăm să faceți clic pe Am auzit o solicitare la etapa următoare.
- Dacă configurația rețelei eșuează, va fi afișată următoarea pagină:
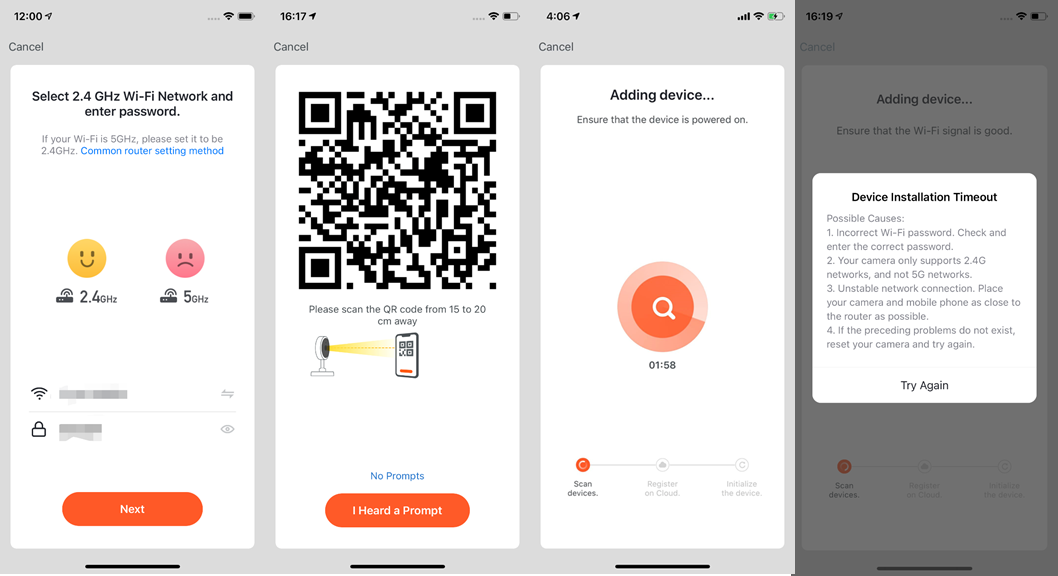
Auto scanare
- Puteți căuta următoarele dispozitive prin scanare automată, care include dispozitive Wi-Fi, dispozitive gateway Bluetooth, dispozitive Bluetooth Mesh, dispozitive gateway Zigbee și alte dispozitive Zigbee care s-au conectat la gateway-ul dvs. Puteți adăuga toate aceste dispozitive dintr-un singur clic.
- Dacă căutarea expiră și nu sunt găsite dispozitive, urmați instrucțiunile pentru a exclude potențialele probleme și încercați din nou, sau puteți alege să le adăugați manual.
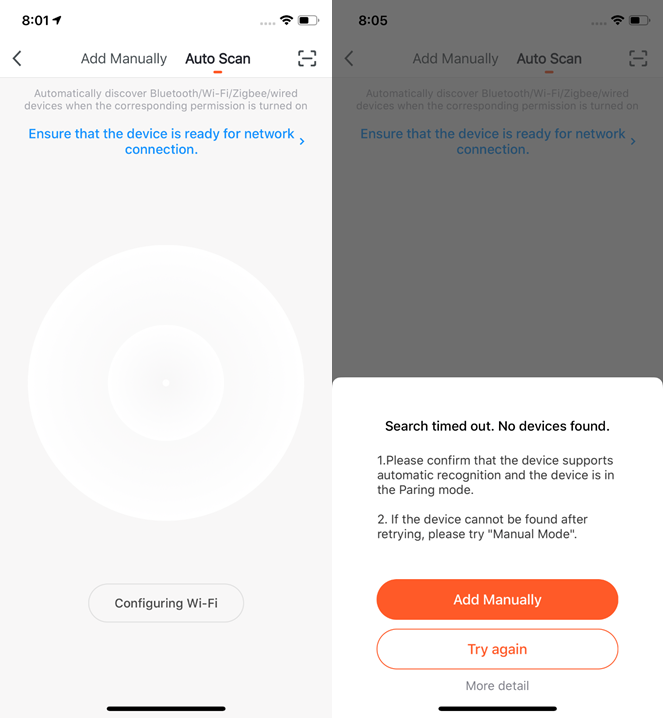
- Când utilizați Scanare automată, trebuie să activați funcțiile Wi-Fi și Bluetooth ale telefonului. Dacă nu activați Wi-Fi, dispozitivul Wi-Fi nu poate fi găsit; Dacă nu activați Bluetooth, dispozitivele Bluetooth din apropierea telefonului dvs. nu pot fi găsite.
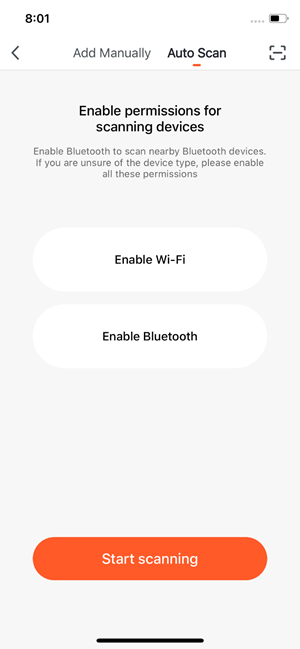
- Noua versiune de aplicație permite scanarea automată a dispozitivelor Bluetooth din apropiere pentru a îmbunătăți experiența utilizatorului cu dispozitivele Bluetooth.
- Deschideți aplicația și accesați pagina principală. Aplicația va căuta automat dispozitivele Bluetooth care sunt în modul de asociere. După ce dispozitivele sunt găsite, acestea vor fi afișate pe pagina de pornire (așa cum se arată în figura din stânga).
- Puteți face clic pe Nu adăugați sau Adăugați pentru a alege dacă adăugați sau nu aceste dispozitive Bluetooth. (Când căutați dispozitive Bluetooth, este necesară permisiunea Bluetooth din aplicație și dispozitivele trebuie să fie în modul de asociere).
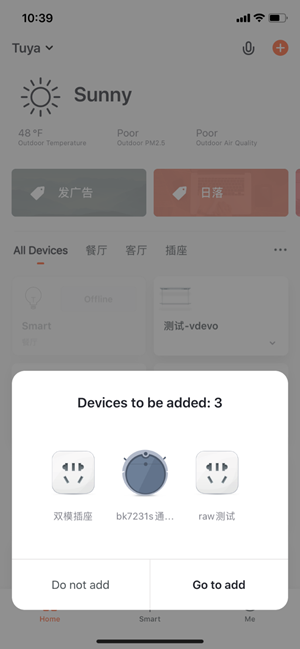
- De asemenea, puteți seta Bluetooth NB-IoT, produsele Wi-Fi pentru flash rapid și puteți utiliza scanarea automată pentru a le conecta pe toate cu un singur clic. (Vă rugăm să utilizați Wi-Fi 2.4G. De asemenea, numele și parola Wi-Fi trebuie introduse în APP).
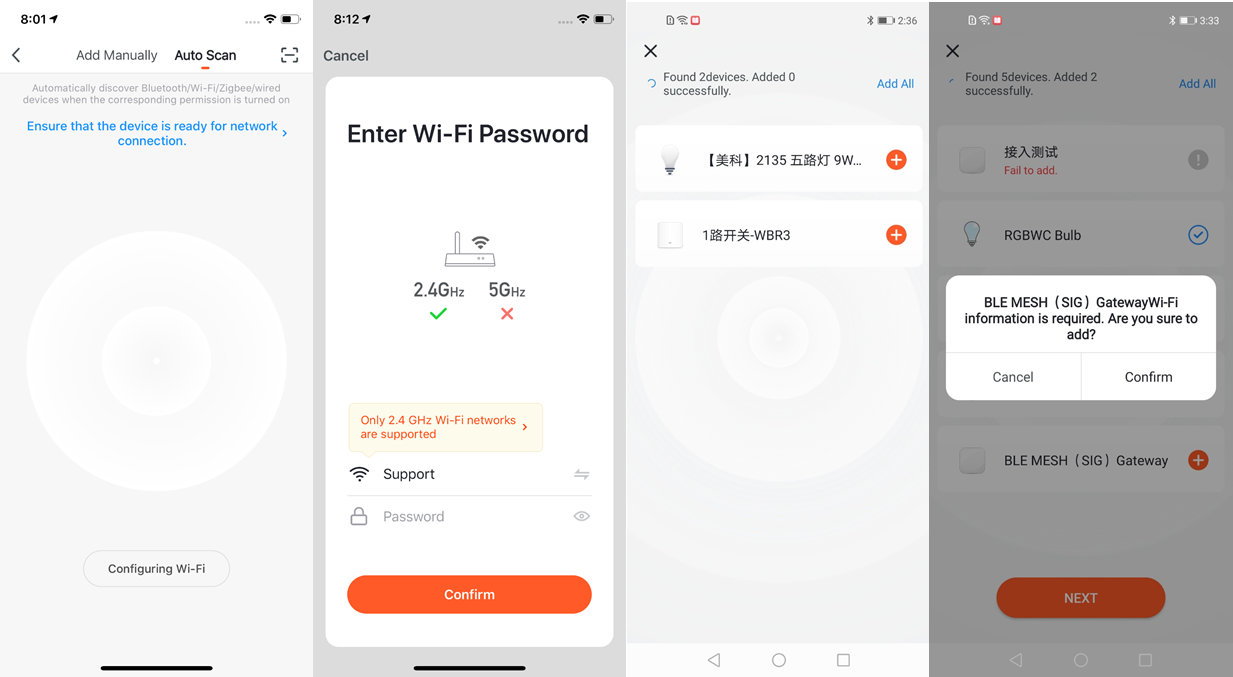
Scanare pentru a împerechea dispozitive: Scanați codul QR în produsele NB sau introduceți codul
Alegeți produsele NB la care doriți să vă conectați și dați clic pe pictograma de scanare din colțul din dreapta sus pentru a scana codul QR al dispozitivului. Sau puteți introduce direct numărul IMEI pe eticheta dispozitivului și alegeți Confirmare pentru a conecta dispozitivele cu APP. (APP va avea nevoie de accesul camerei telefonice la scanare).
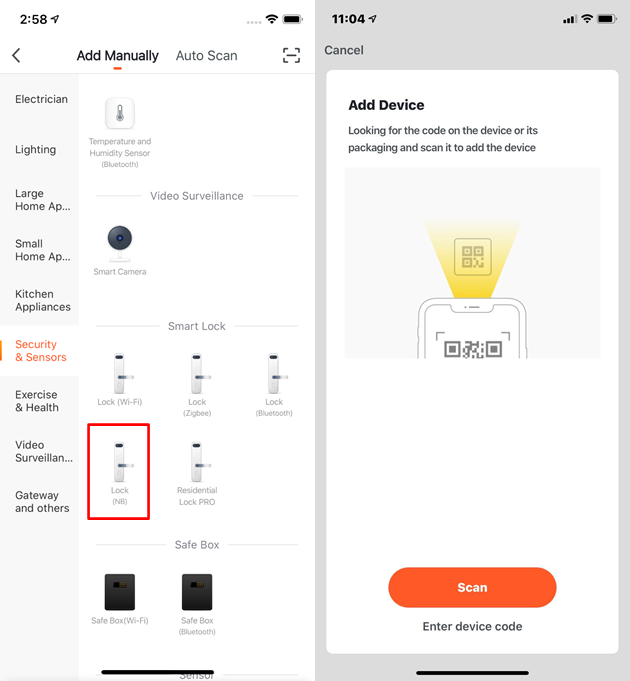
Metodă de configurare a rețelei nou adăugată: Configurația rețelei de scanare a codului QR
O nouă metodă de configurare a rețelei a fost implementată în gestionarea dispozitivelor platformei IoT. Scanați codul QR de pe produs sau ambalajul exterior al produsului pentru a trece direct la pagina de configurare a rețelei.
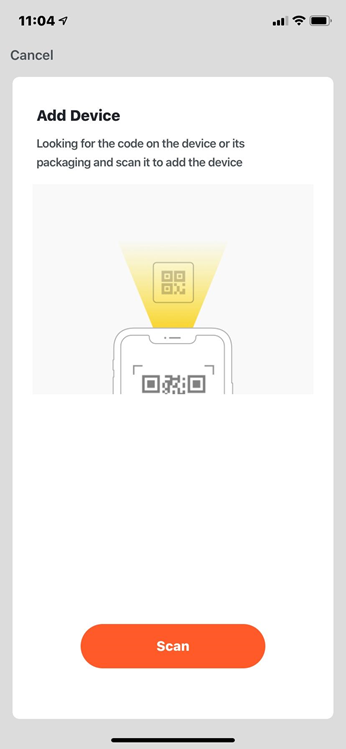
Mod de asociere Pegasus
Modul de asociere Pegasus este diferit de modul original EZ. Când există dispozitive care acceptă modul de asociere Pegasus în casa dvs., aplicația va căuta automat dispozitivele Pegasus din apropiere și le va conecta la internet. În timpul acestui proces, nu este nevoie să introduceți din nou informații despre Wi-Fi, care elimină erorile de configurare Wi-Fi, îmbunătățește rata de succes a configurației rețelei.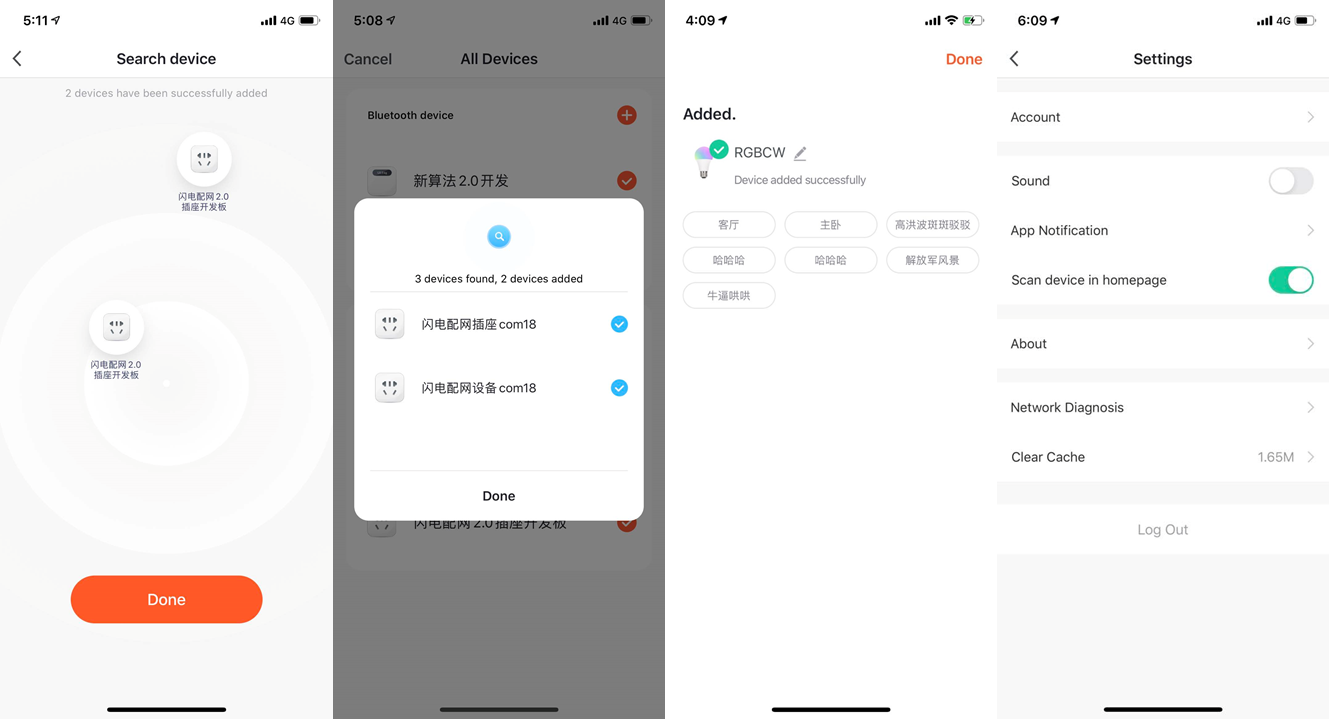
Ghid de deschidere a permisiunilor Android
Telefoanele Android vor declanșa detectarea prin citire push atunci când sunt adăugate dispozitive de securitate. Faceți clic pe „Detectare” pe pagina pop-up și apoi faceți clic pe „Următorul” pentru a verifica dacă acea funcție a fost activată. Vă rugăm să selectați tutorialul de configurare pe baza modelului telefonului dvs. și urmați instrucțiunile pentru a activa această funcție.

Lista Dispozitiv/Cameră
Pagina dispozitivului
Puteți vizualiza toate dispozitivele, numele camerelor pe această pagină.
Faceți clic pe ··· din dreapta, puteți alege să vizualizați dispozitivele în vizualizarea listă sau vizualizarea grilă; Puteți face clic pe Gestionarea dispozitivelor pentru a sorta ordinea dispozitivelor; Puteți edita camere prin intermediul Managementului camerei.
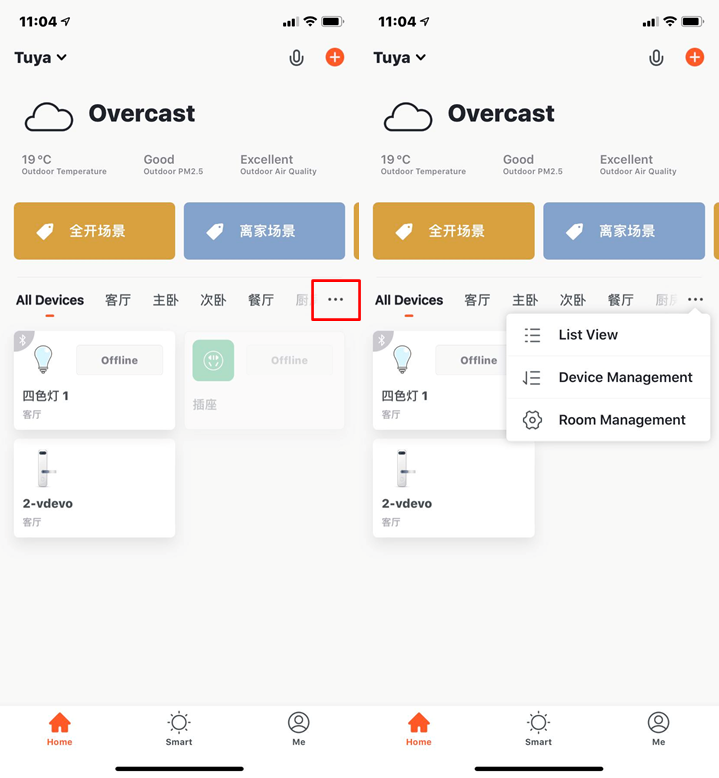
Gestionarea dispozitivelor
- Pentru a modifica ordinea de afișare a dispozitivelor, faceți clic pe ... pe pagina principală, apoi dați clic pe Secvența dispozitivului. Acum puteți trage figura dispozitivului pentru a regla ordinea dispozitivelor dvs. Dispozitivele cu selectare multiplă permit, de asemenea, ștergerea lotului din sistemul de gestionare.
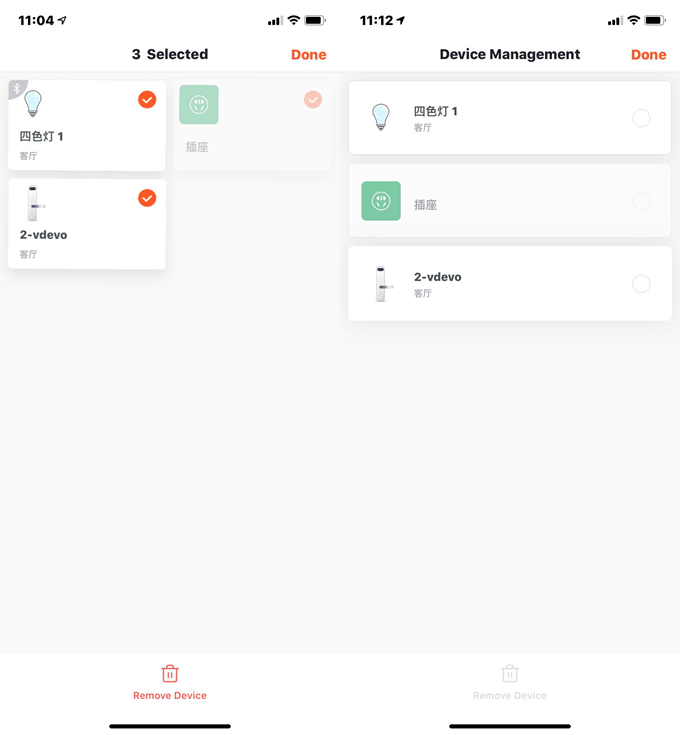
- Pentru a vă gestiona camerele, dați clic pe ... pe pagina principală și alegeți Gestionarea camerei, apoi dați clic pe pictograma care apare în colțul din dreapta sus al ecranului. Acum puteți trage ≡ pentru a regla ordinea camerelor dvs. și dați clic pe - pentru a șterge camera.
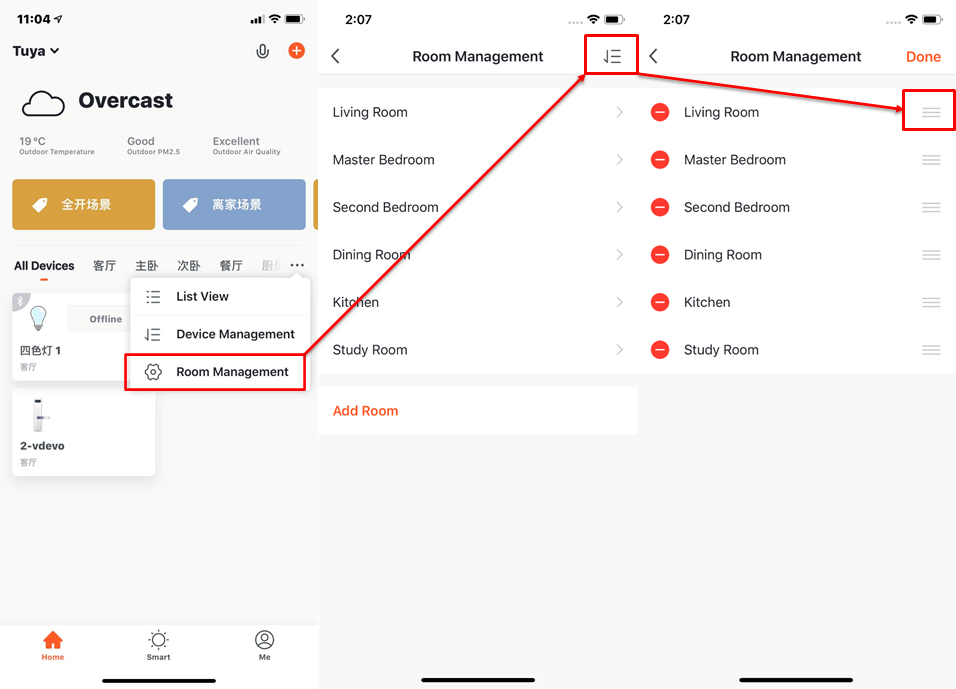
- Dispozitiv online / offline: figura dispozitivului este întunecată când este offline; în caz contrar, este online.
- Unele dispozitive vor afișa informații generale pe pagina de pornire, cum ar fi aparatul de aer condiționat, încălzitorul de apă, caloriferul etc. Când dispozitivul este pornit, datele de temperatură vor fi afișate direct alături de pictograma dispozitivului.
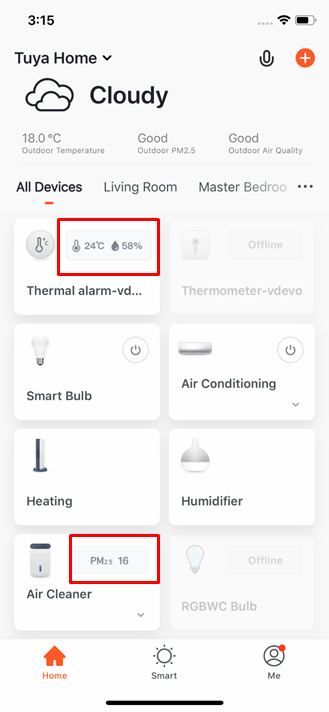
Comandă rapidă funcții comune
- În vizualizarea grilă, dați clic pe săgeata mică din colțul din dreapta jos al pictogramei dispozitivului pentru a accesa mai multe funcții, cum ar fi comutatorul de jos și reglarea temperaturii pentru aerul condiționat.
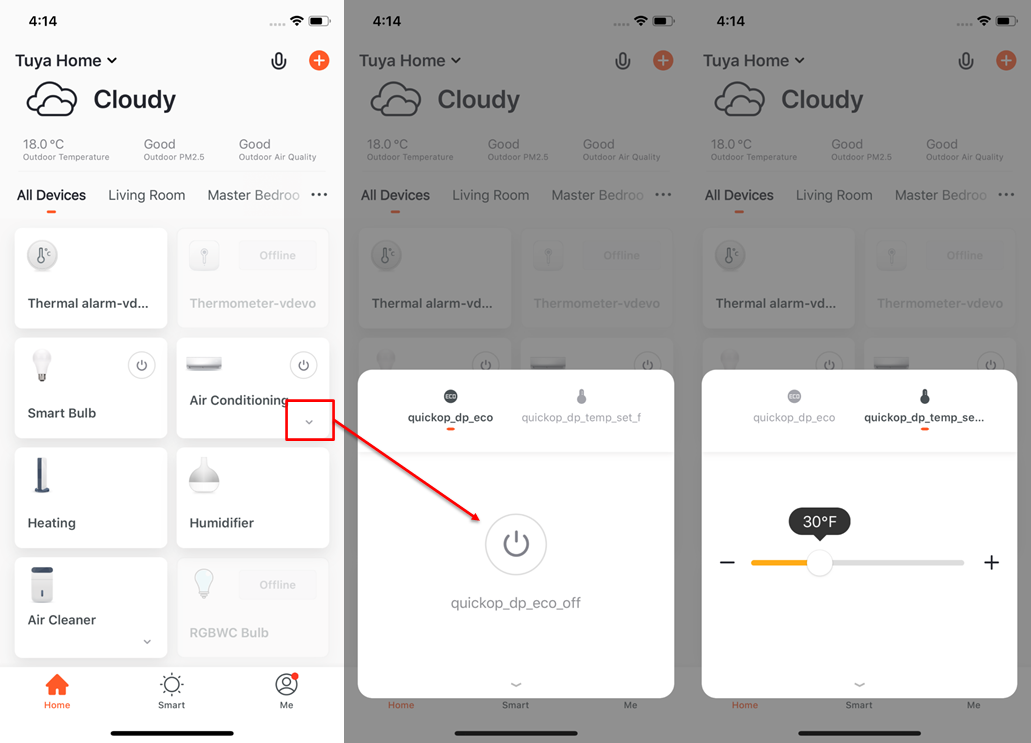
- În Vizualizare listă, dați clic pe Funcții comune în partea de jos a pictogramei dispozitivului pentru a deschide mai multe funcții ale dispozitivului, cum ar fi partea de jos a comutatorului și reglarea temperaturii pentru aerul condiționat.
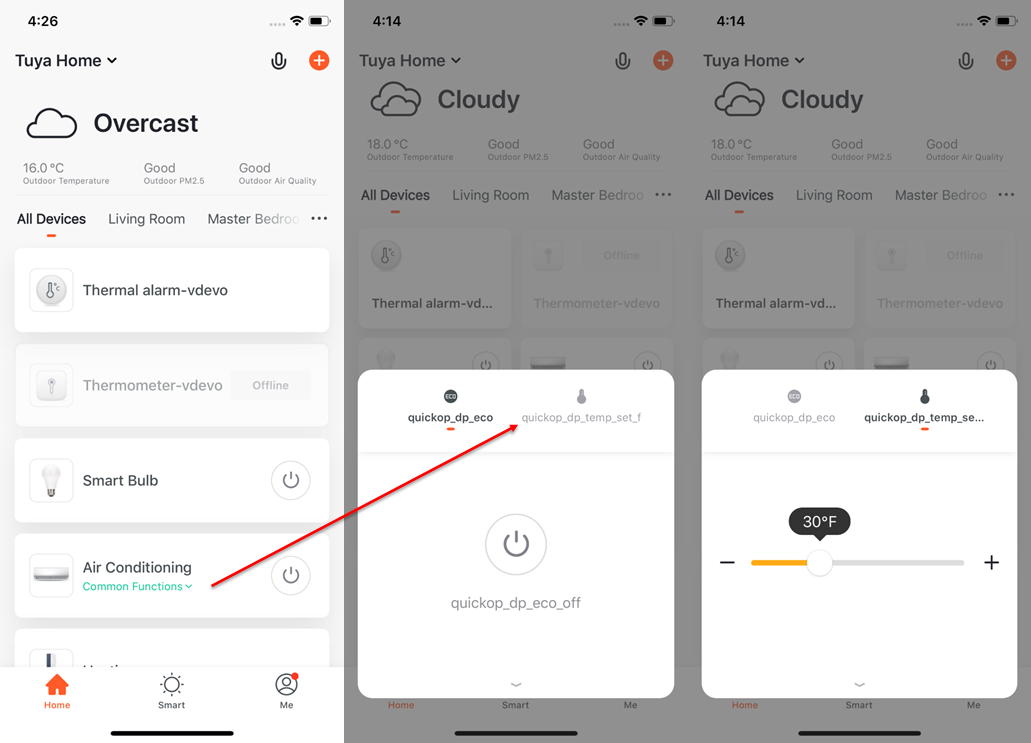
- Când sunt adăugate mai mult de două camere inteligente pe listă, opțiunea Toate camerele va apărea pe pagina de pornire. După ce dați clic pe Toate camerele, puteți vizualiza fluxul video de pe mai multe camere pe un singur ecran.
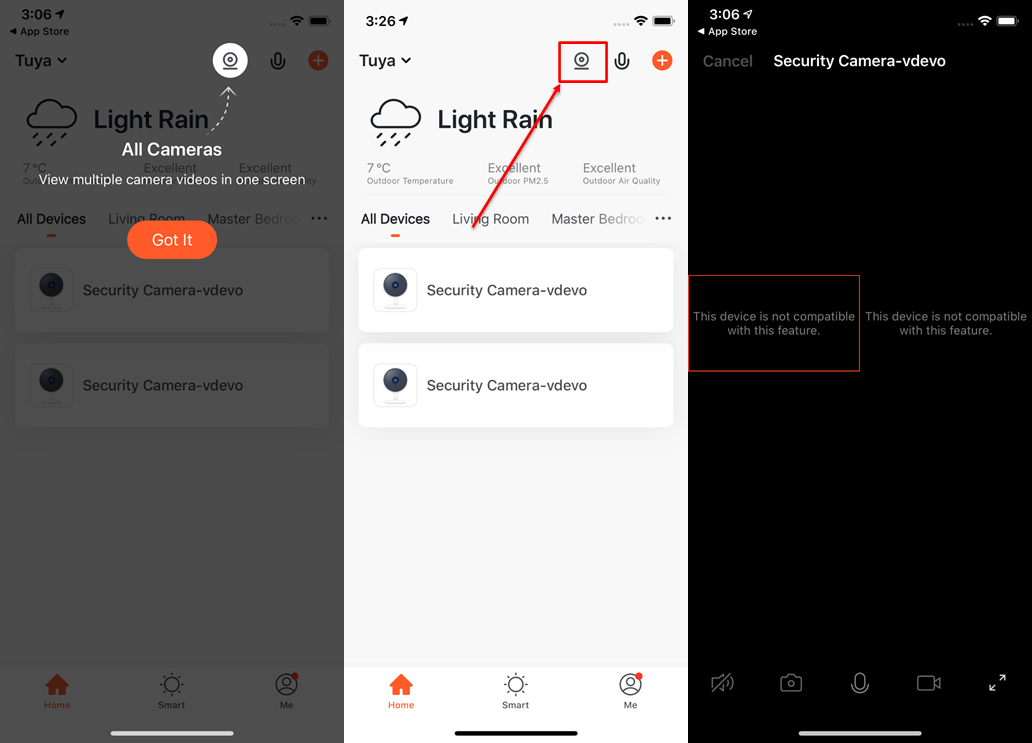
- Când există cel puțin un gateway de securitate în lista de dispozitive, funcția "Securitate inteligentă" va fi activată. Această funcție suportă funcțiile de bază ale activării și dezactivării.
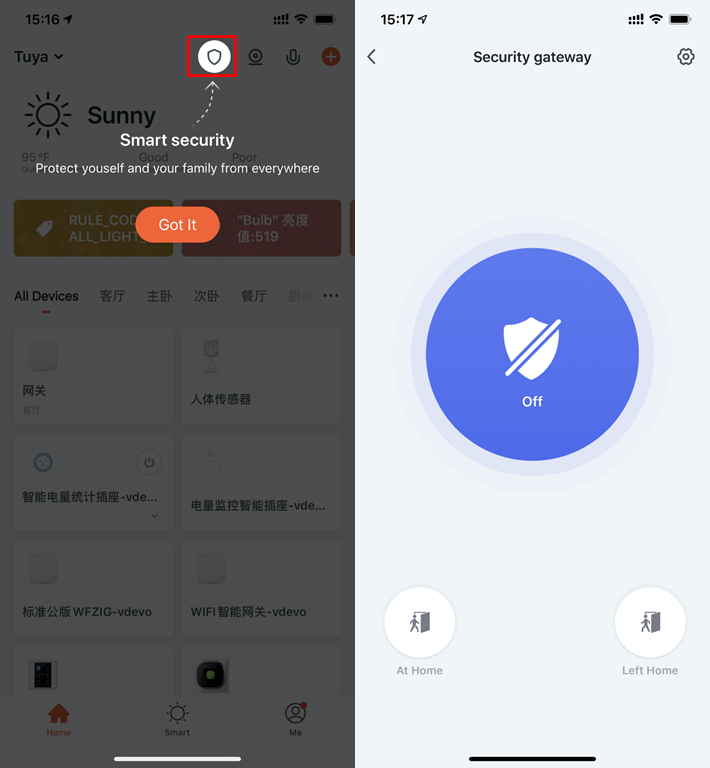
Controlul dispozitivului
Panoul de control al dispozitivului
- O pictogramă a dispozitivului va apărea în Toate dispozitivele când dispozitivul finalizează asocierea. Acum puteți da clic pe pictogramă pentru a intra în panoul de control al acestui dispozitiv inteligent. (Aspectul panoului de control va varia de la dispozitiv la dispozitiv).
- Când dispozitivul este offline, pictograma va afișa Offline și dispozitivul nu poate funcționa.

- Dați clic pe pictograma dispozitivului pentru a intra în panoul său de control. Luați ca exemplu lumina. Când lumina este stinsă, puteți seta doar Programare și Temporizator; când lumina este aprinsă, puteți seta Scenă, Culoare, Luminozitate și Programare. Faceți clic pe „✏” în colțul din dreapta sus al panoului de control pentru a gestiona acest dispozitiv separat.
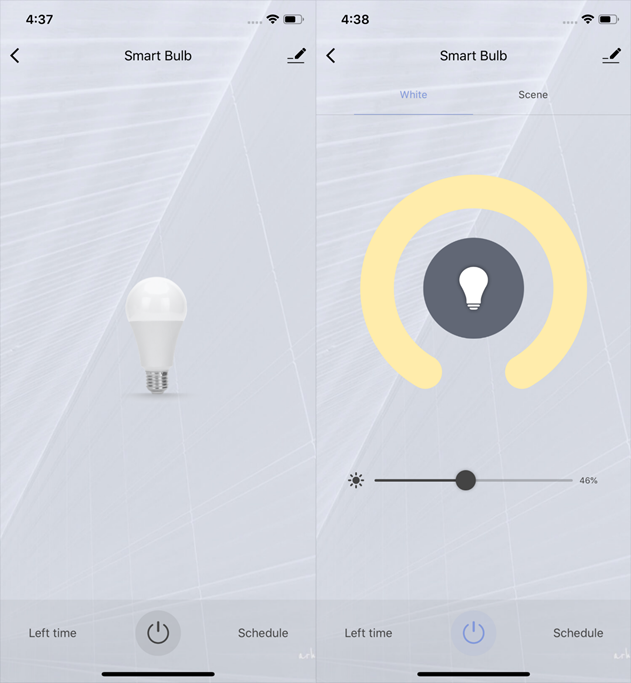
Gestionarea dispozitivelor
Vă rugăm să consultați pagina de setare a dispozitivului, așa cum se arată în imagine:
- Apăsați pe pictogramă: puteți edita pictograma dispozitivului, numele dispozitivului și locația dispozitivului.
- Informații despre dispozitiv: puteți vizualiza ID-ul dispozitivului, adresa IP, adresa MAC, fusul orar și statusul online etc.
- Atingeți-pentru-a rula și automatizare: activați/dezactivați dispozitivul cu o atingere sau editați setarea de automatizare.
- Partajare dispozitiv: puteți partaja dispozitive cu alte persoane introducând un număr de telefon / e-mail (Note: numărul de telefon / e-mail trebuie să fi fost înregistrat pentru Tuya Smart).
- Creați grup: după intrarea în pagină, vor fi afișate toate dispozitivele cu același număr de model din acest cont. Prin crearea unui grup pentru ei, puteți gestiona cu ușurință toate dispozitivele din acest grup (firmware-ul trebuie să aibă aceeași versiune).
- Întrebări frecvente și feedback: vizitați pagina de întrebări frecvente a acestui dispozitiv pentru a obține ajutor sau furnizați feedback dacă aveți probleme sau nelămuriri.
- Adăugați la ecranul principal: adăugând o comandă rapidă pe ecranul de pornire al telefonului mobil pentru acest dispozitiv, puteți intra direct în panoul de control al dispozitivului.
- Verificați rețeaua dispozitivului: puteți verifica starea conexiunii dispozitivului.
- Actualizare dispozitiv: puteți verifica cea mai recentă versiune aici.
- Deconectare: puteți elimina dispozitivul din lista de dispozitive, iar automatizarea corespunzătoare și Tap-to-Run vor fi eliminate și ele.
- Deconectare și ștergere date: dispozitivul va fi eliminat din lista dispozitivelor, iar toate datele dispozitivului vor fi șterse de pe serverul cloud.
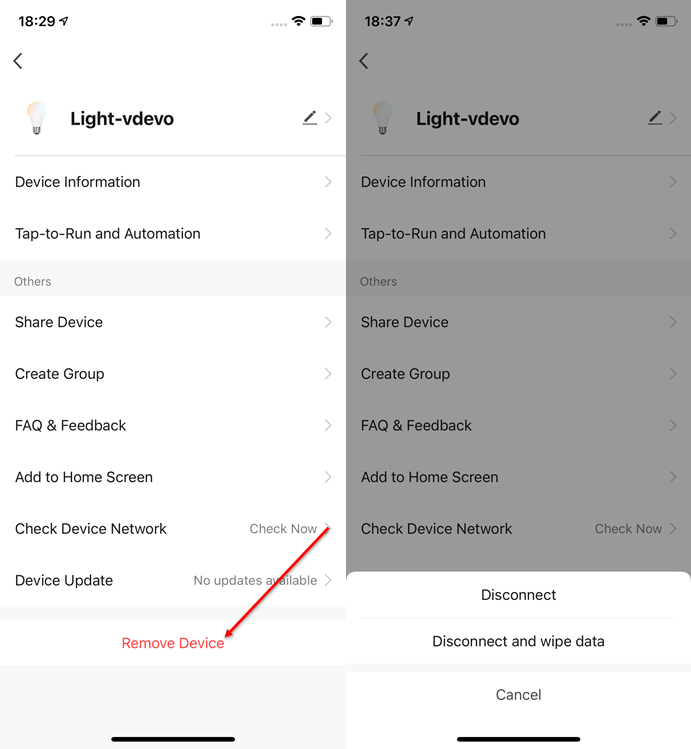
Actualizare automată a firmware-ului
- Dați clic pe „Actualizare dispozitiv” pe pagina de gestionare a dispozitivului.
- Puteți activa opțiunea „Actualizări automate”.
- După activarea acestei opțiuni, dispozitivul va finaliza automat actualizarea firmware-ului în timpul perioadei de inactivitate.
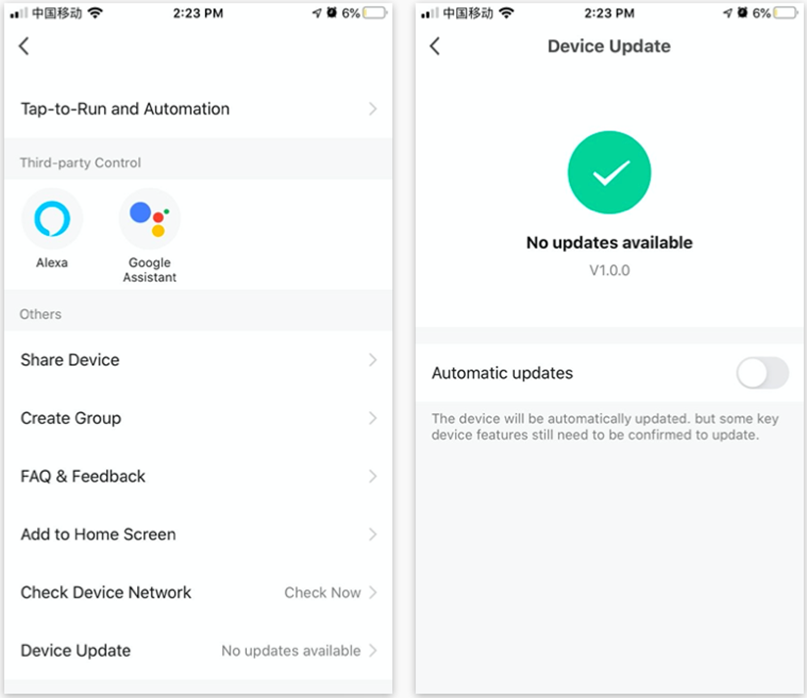
Funcția Comutare rețea
- Pe pagina Gestionare dispozitive, dați clic pe "Rețea dispozitiv", apoi dați clic pe opțiunea "Rețea alternativă".
- Pe pagina Rețea dispozitive, puteți seta o rețea de rezervă.
- După ce setarea este finalizată, va trece la rețeaua de rezervă setată în cazul în care conexiunea de rețea curentă eșuează.
Notă: Această funcție acceptă numai dispozitive Wi-Fi și trebuie să faceți upgrade la cel mai recent firmware pentru a găsi această opțiune pe pagina de gestionare a dispozitivului (firmware-ul este încă în curs de dezvoltare, deci rămâneți la curent).
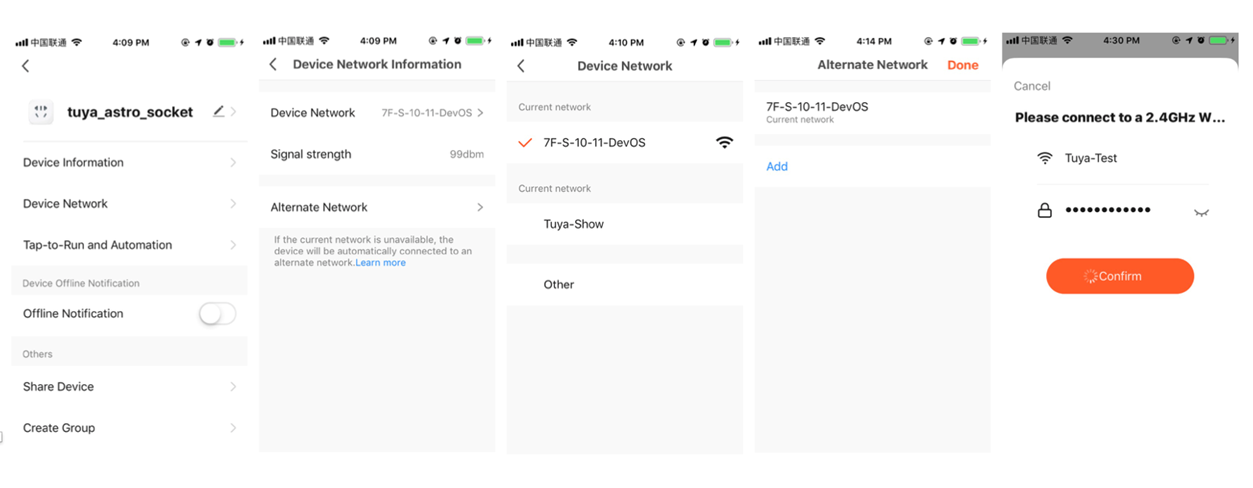
Partajarea dispozitivului
- Dați clic pe „Partajare dispozitiv” pe pagina „Gestionare dispozitiv” pentru a accesa pagina de partajare dispozitiv.
- După ce ați intrat în pagina „Partajare dispozitiv”, faceți clic pe „Adăugare partajare” în partea de jos a paginii și introduceți contul. (Persoanele cu care partajați ar trebui să aibă și un cont Tuya Smart și în aceeași regiune ca dvs.; conturile din diferite regiuni nu acceptă partajarea dispozitivelor).
- Dacă nu doriți să continuați partajarea, puteți șterge contul partajat prin apăsarea lungă dacă folosiți sistemul Android și glisând la stânga în sistemul iOS.
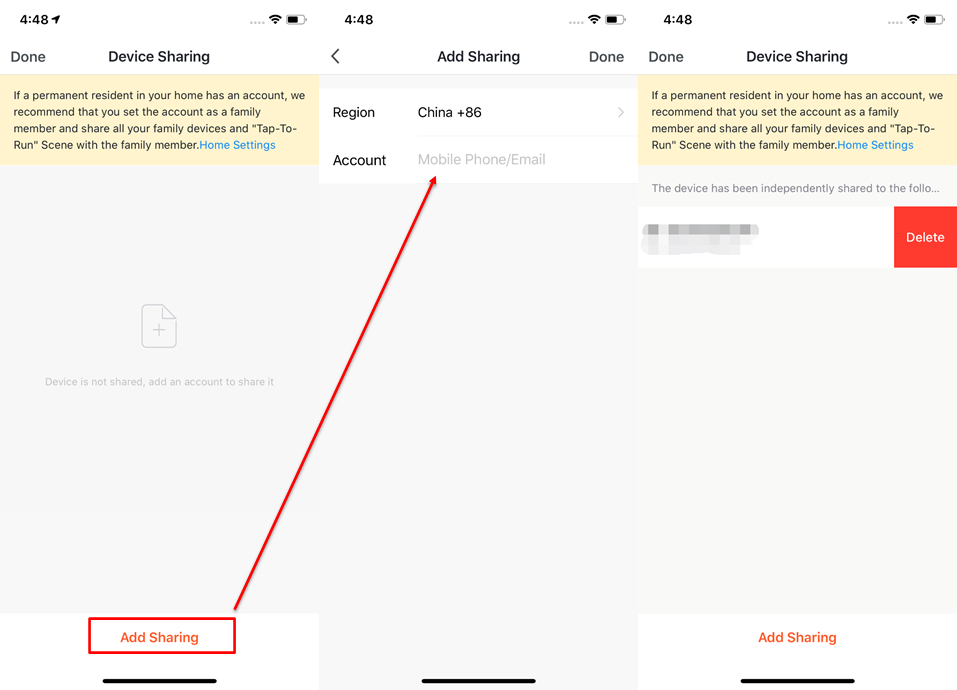
Controlul grupului de dispozitive
- Dați clic pe „Creați grup” pe pagina de editare a dispozitivului.
- Pagina va afișa dispozitivele cu același număr de model care pot fi plasate într-un singur grup. După selectarea dispozitivelor pe care doriți să le grupați, faceți clic pe Confirmare, apoi introduceți numele grupului și faceți clic pe Salvare pentru a finaliza.
- După ce grupul este creat cu succes, acesta va trece automat la panoul de control al grupului. Acum puteți controla aceste dispozitive într-un grup.
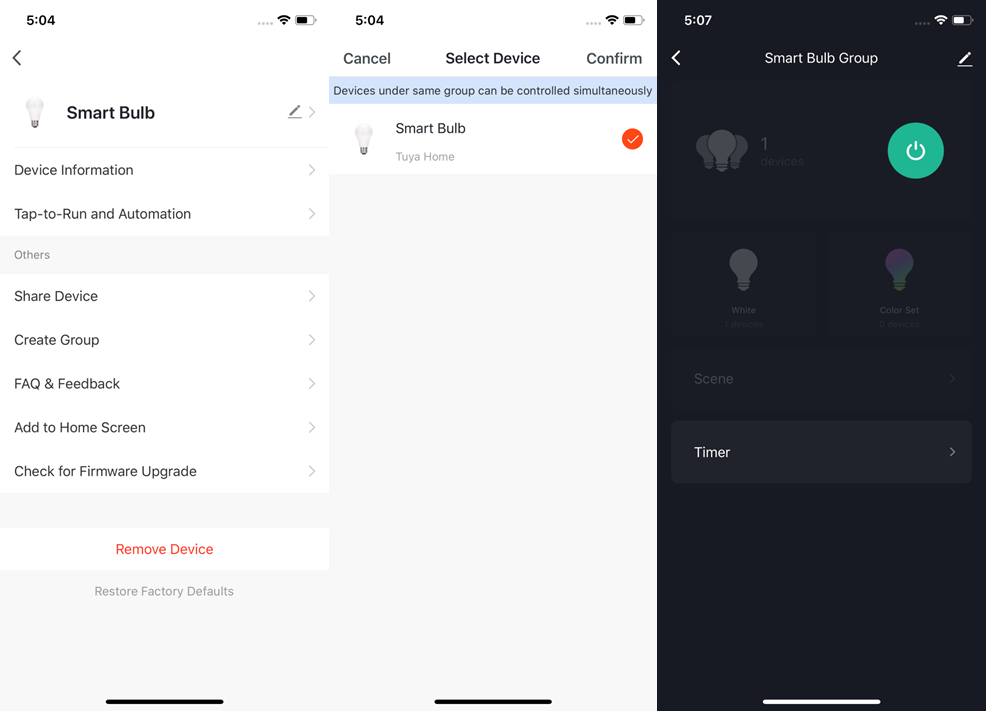
- Grupul va fi afișat împreună cu Toate dispozitivele pe pagina de pornire după ce a fost creat și îl puteți controla cu ușurință prin intermediul paginii de pornire.
- După intrarea în panoul de control al grupului, puteți face clic pe ✏ în colțul din dreapta sus pentru a edita informațiile despre grup și pentru a șterge acest grup făcând clic pe sterge grup.
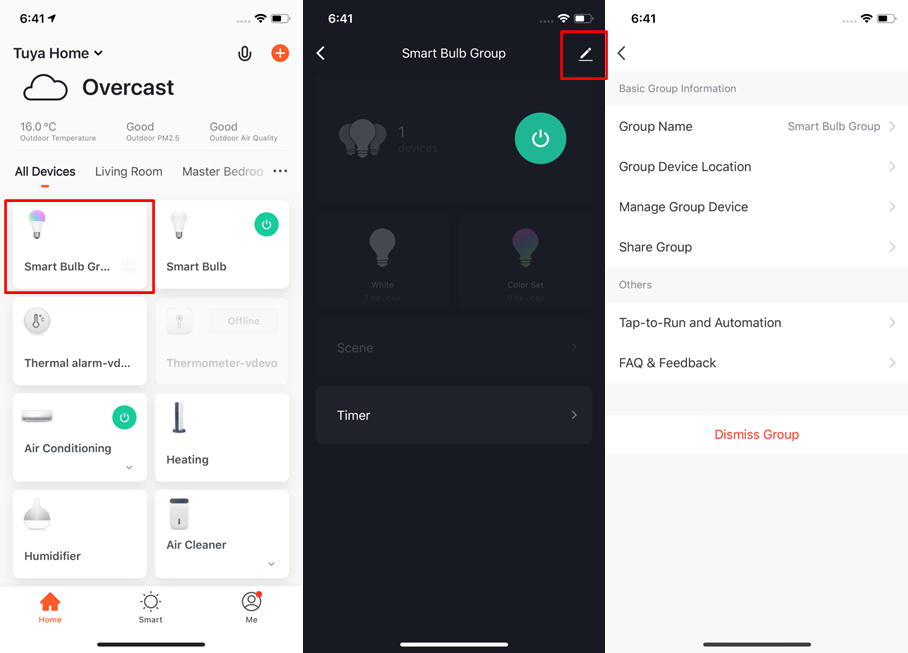
Automatizare și atingere pentru a rula
Automatizare
- Sub „Automatizare” în pagina „Inteligentă”, faceți clic pe „Adăugați automatizare” sau „+” în colțul din dreapta sus pentru a accesa pagina „Setări inteligente”.
- Dând clic pe „Adăugați o condiție” puteți adăuga mai multe condiții (nu puteți adăuga alte condiții cu „Faceți clic pentru a executa”) și mai multe sarcini (puteți selecta, de asemenea, un „Tap-To-Run”). Apoi, puteți edita numele acestei automatizări și setați o perioadă efectivă pentru aceasta.
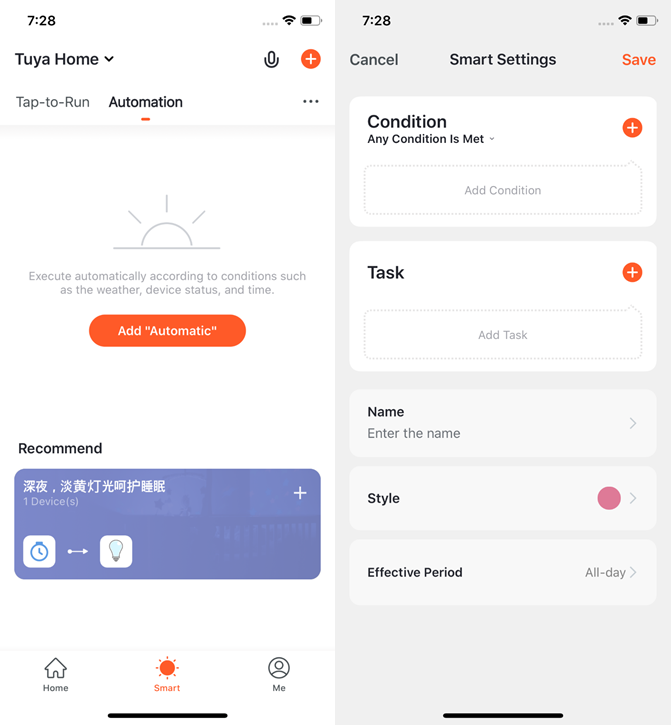
Setați o automatizare
- După adăugarea automatizării, veți vedea o pagină numită Creați inteligent care vă va ghida prin setare.
- Trebuie să configurați condiții care vor fi utilizate ulterior pentru a declanșa scena. Aici, luăm ca exemplu setarea modificării vremii.
- După ce dați clic pe Modificare vreme, trebuie să configurați condițiile în termeni mai specifici. Aici alegem temperatura ca exemplu.
- După ce alegeți temperatura dorită, faceți clic pe Următorul pentru a salva setarea și treceți la pasul următor.

- După stabilirea condițiilor, aplicația va trece la pagina pentru configurarea sarcinilor.
- Aici vom alege Echipamente de executie ca exemplu, ceea ce înseamnă alegerea echipamentului pentru executarea sarcinilor.
- Aici alegem aerul condiționat ca exemplu.
- După alegerea dispozitivului, puteți configura mai multe funcții pentru acesta. De exemplu, alegem Comutator: Pornit, Setare Temp: 26 ℃, Mod: Rece, Vânt: Ridicat, ceea ce înseamnă că atunci când sunt îndeplinite condițiile pe care le setăm, aceste funcții vor fi activate. Apoi dați clic pe Următorul pentru a salva și treceți la pasul următor.
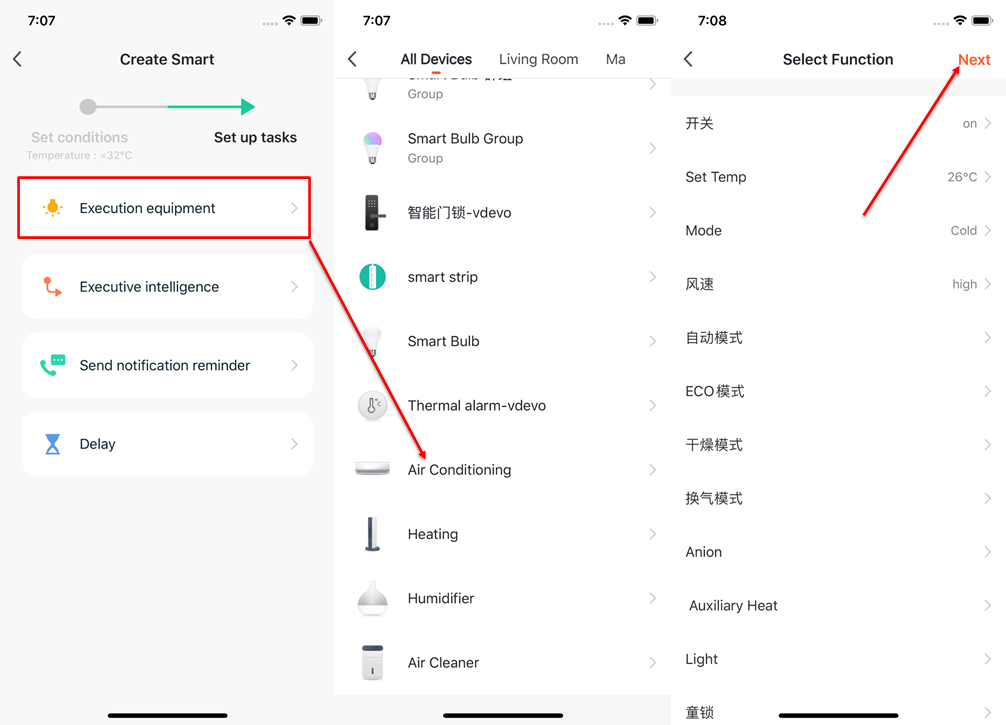
- Setați condiția și sarcina pentru a salva.
- Dați clic pe + în colțul din dreapta sus pentru a adăuga mai multe condiții.
- Selectați o perioadă efectivă în partea de jos a paginii pentru automatizarea dvs. Aici, alegem între orele 19:00 - 3:00 pentru a evita pornirea aerului condiționat în timpul orelor de lucru când nimeni nu este acasă.
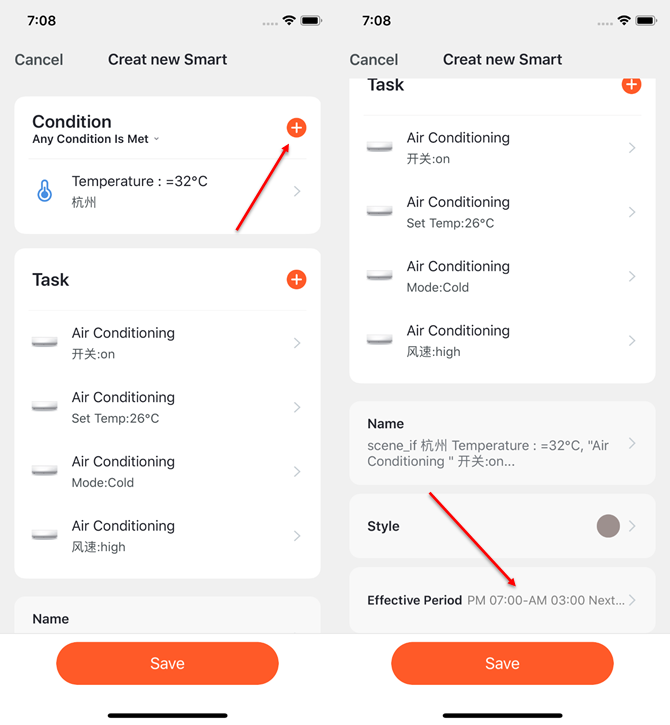
Condiții-Apus / răsărit
- După adăugarea automatizării, veți vedea o pagină numită Creați inteligent care vă va ghida prin setare.
- Trebuie să configurați condiții care vor fi utilizate ulterior pentru a declanșa scena. Aici, luăm ca exemplu setarea schimbării vremii.
- După ce faceți clic pe Modificare vreme, trebuie să configurați condițiile în termeni mai specifici. Aici alegem Apusul / Răsăritul ca exemplu.
- Condițiile de execuție pot fi selectate de la răsărit sau apus, iar perioada de timp înainte și după răsărit sau apus poate fi de asemenea selectată. După ce ați selectat timpul de execuție și treceți la pasul următor.
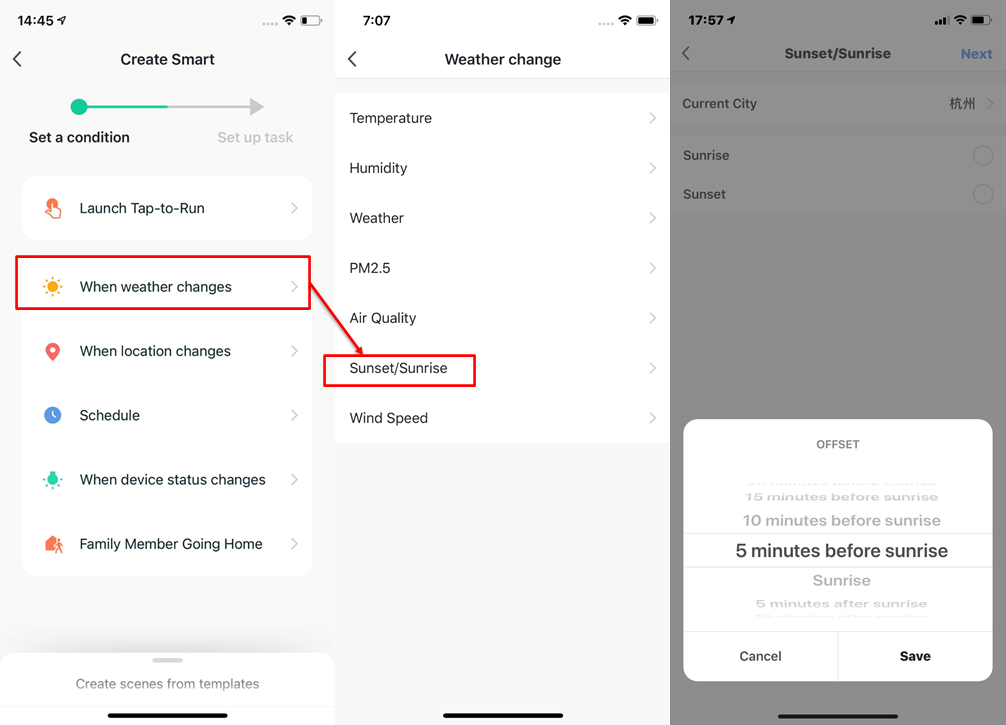
- După stabilirea condițiilor, aplicația va trece la pagina pentru configurarea sarcinilor.
- Aici vom alege Echipament de execuție ca exemplu, ceea ce înseamnă alegerea echipamentului pentru executarea sarcinilor.
- Aici alegem aerul condiționat ca exemplu.
- După alegerea dispozitivului, puteți configura mai multe funcții pentru acesta. De exemplu, alegem Comutator: Pornit, Setat Temp: 26 ℃, Mod: Rece, Vânt: Ridicat, ceea ce înseamnă că atunci când sunt îndeplinite condițiile pe care le-am setat, aceste funcții vor fi activate. Apoi dați clic pe Următorul pentru a salva și treceți la pasul următor.
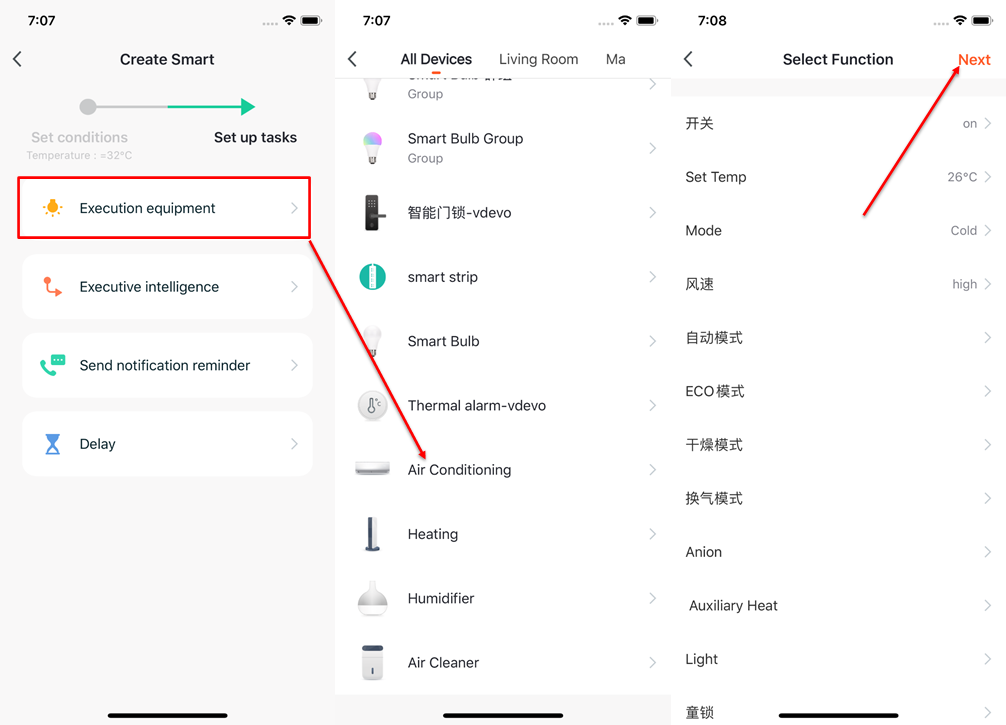
Condiții-Plecare sau sosire
- Luați Plecare sau Sosire ca exemplu, puteți seta anumite acțiuni care să fie declanșate atunci când plecați sau ajungeți. (Pentru a utiliza această funcție, trebuie să permiteți aplicației să vă acceseze locația. Funcția este momentan indisponibilă în versiunea Android.)
- Dați clic pe Plecați sau Sosiți și selectați locația, apoi faceți clic pe Următorul pentru a finaliza setarea. Această setare vă va permite să vă controlați dispozitivele și să vă executați sarcinile la 110-1023 metri de locația dvs.
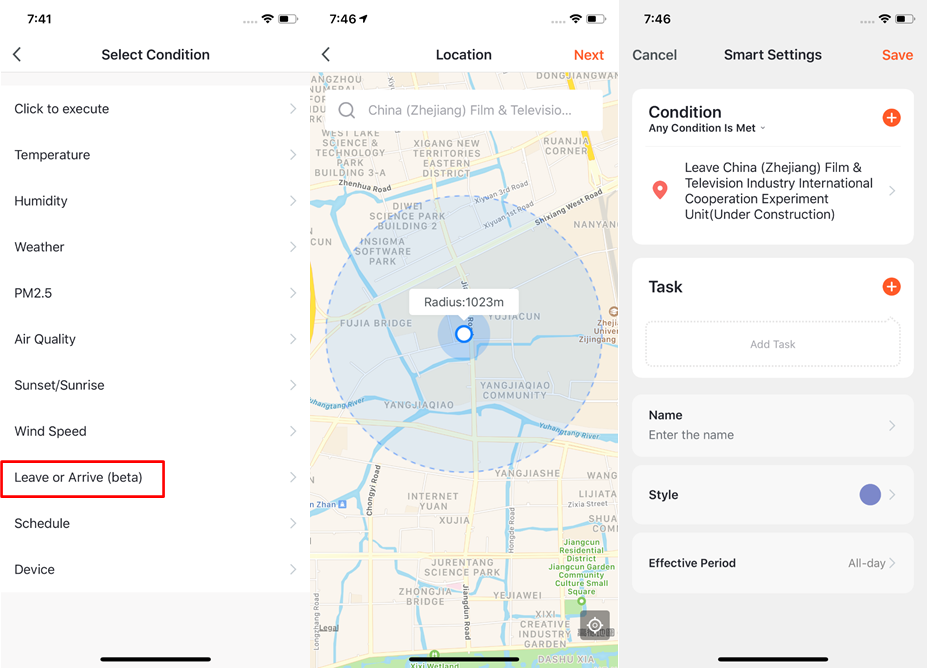
Creare șablon formular
- Aplicația vă va recomanda unele automatizări și tap-to-run bazate pe dispozitivele dvs., pe care le puteți utiliza direct.
- Faceți clic pe Creare din șablon în partea de jos a paginii Creare inteligentă pentru a obține unele automatizări recomandate.
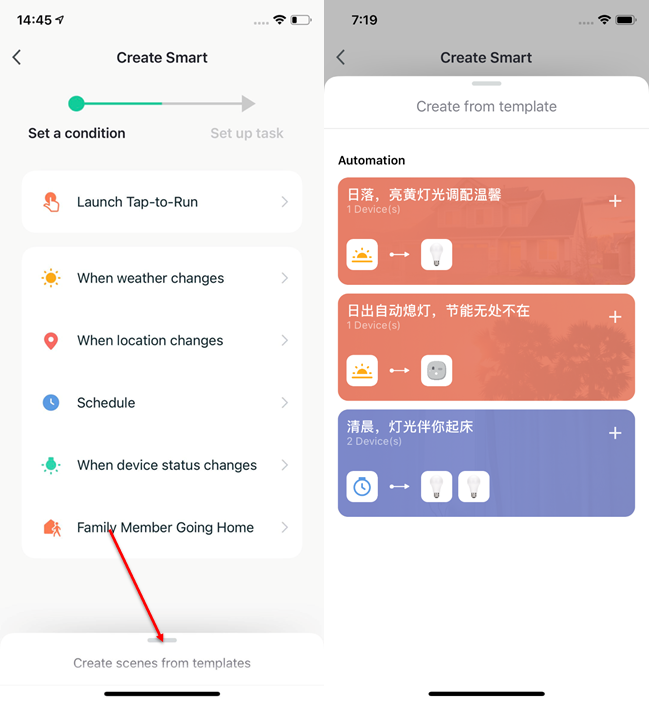
Adăugați o sarcină
- Dați clic pe Adăugare sarcină sau + din colțul din dreapta sus pentru a accesa pagina Selectare sarcină.
- Această sarcină poate fi un comutator de dispozitiv într-o anumită condiție sau o execuție de automatizare.
- Sarcinile includ atingeți pentru a rula, activați sau dezactivați automatizarea, trimiteți notificări. Timp până la ieșire și dispozitiv.
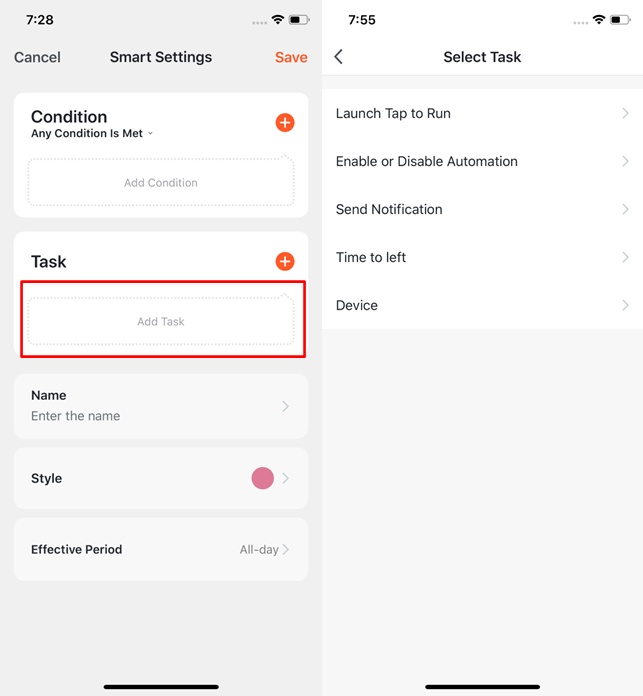
Setați perioada efectivă
- Puteți selecta o perioadă efectivă pentru automatizarea setată.
- De exemplu, dacă doriți să setați automatizarea, unde lumina de noapte se va aprinde când senzorul detectează orice acțiune umană, puteți selecta Noapte pentru perioadă efectivă, astfel încât automatizarea să fie oprită în timpul zilei.
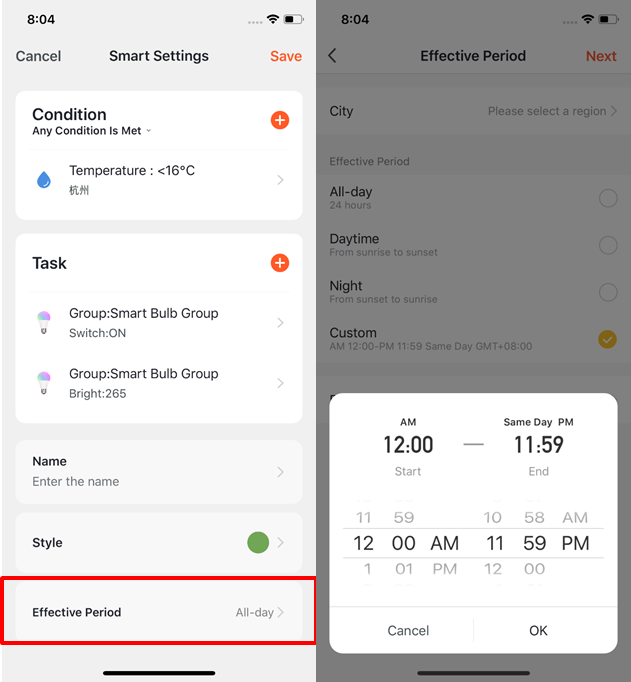
Exemple de automatizare
Setarea de automatizare completă a condiției și sarcinii este afișată în imagine.
Există în principal 4 tipuri de automatizări care pot fi realizate:
- Legătură între dispozitive: puteți seta difuzorul de aromă și purificatorul de aer să fie pornite în timp ce aerul condiționat este pornit;
- Legătură între mediu și dispozitiv: îl puteți seta să pornească automat aerul condiționat în timp ce temperatura este peste 29 ℃;
- Temporizator: pentru a deschide automat cortina la 8 dimineața în fiecare dimineață;
- Locație: pentru a declanșa unele acțiuni atunci când cineva pleacă sau ajunge în anumite locuri. De exemplu, pentru a deschide aerul condiționat și încălzitorul de apă atunci când vă aflați în apropierea casei.
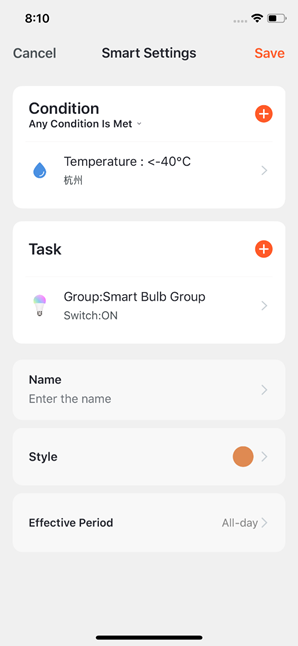
Metoda automată de mesaje Push
- Dați clic pe „creați un cont nou”, va apărea o fereastră plutitoare și faceți clic pe „inteligent - adăugați - trimiteți memento de notificare” pentru a accesa pagina „selectați modul de memento”. Tuya acceptă mesajul push în mai multe metode, centrul de mesaje, notificarea apelurilor telefonice și SMS (cel puțin 1 și cel mult 3). Dacă nu ați achiziționat serviciile de notificare telefonică și de reamintire SMS, puteți alege doar centrul de mesaje.
- După finalizarea configurării metodei mesajului, reveniți la pagina de pornire a automatizării, va fi afișat modul push selectat.
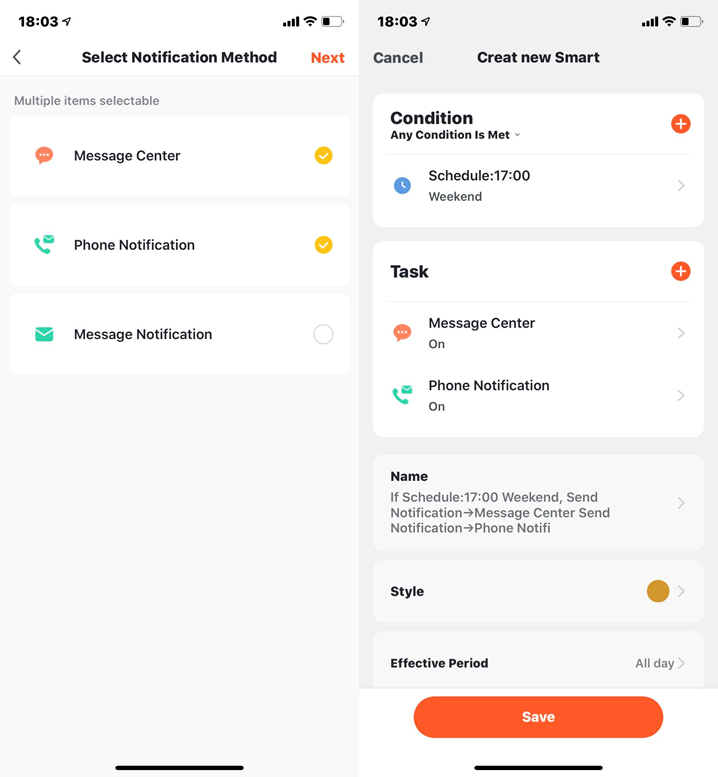
Atingeți pentru a rula
- Sub Atingeți pentru a rula pe Pagina Inteligentă, faceți clic pe Adăugare Atingeți pentru a rula sau + din colțul din dreapta sus pentru a intra în pagina de configurare.
- Trebuie să alegeți Clic pentru a executa ca și condiție.
- Nu puteți adăuga Atingeți pentru a rula sau Trimiteți o notificare ca activitate.
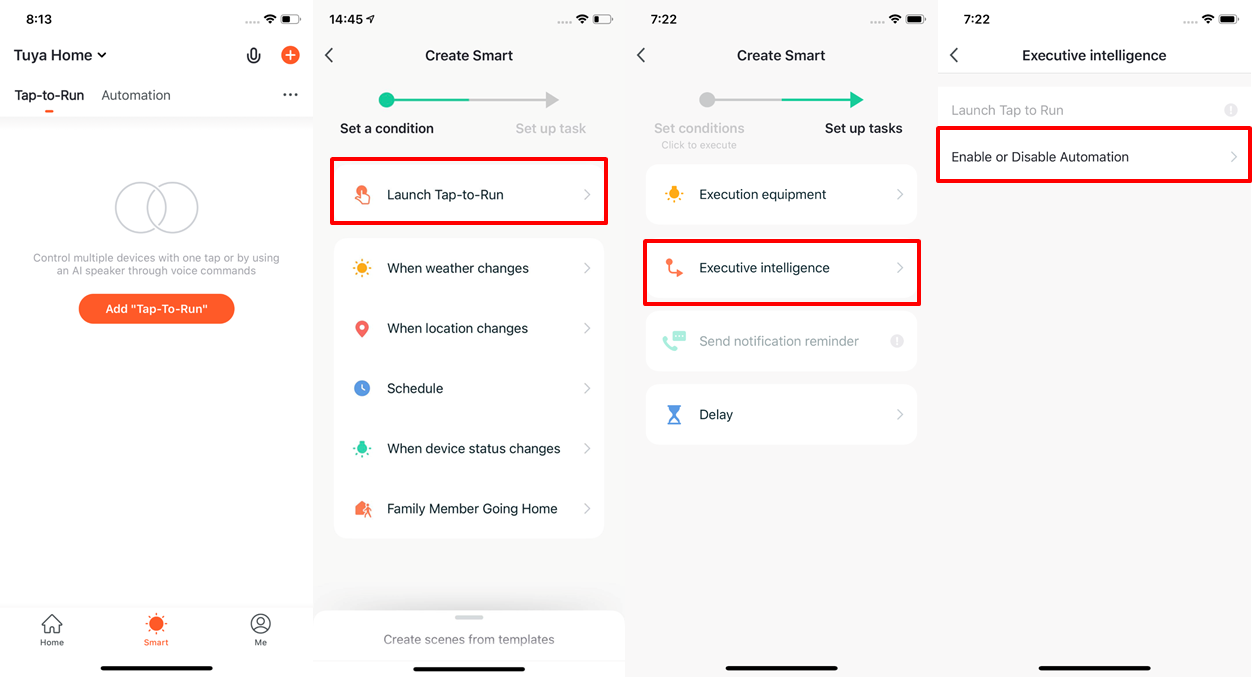
- Când alegeți Activare sau Dezactivare automatizare ca activitate, trebuie să setați în prealabil o scenă de automatizare.
- După ce dați clic pe Activare sau Dezactivare automatizare, automatizarea existentă va fi afișată pe ecran. Selectați pentru a alege Activare sau Dezactivare și faceți clic pe Următorul. În cele din urmă, dați clic pe Salvare și introduceți numele scenariului pentru a finaliza setarea. (Perioada efectivă nu este disponibilă pentru Atingeți pentru a rula) Click for more introduction
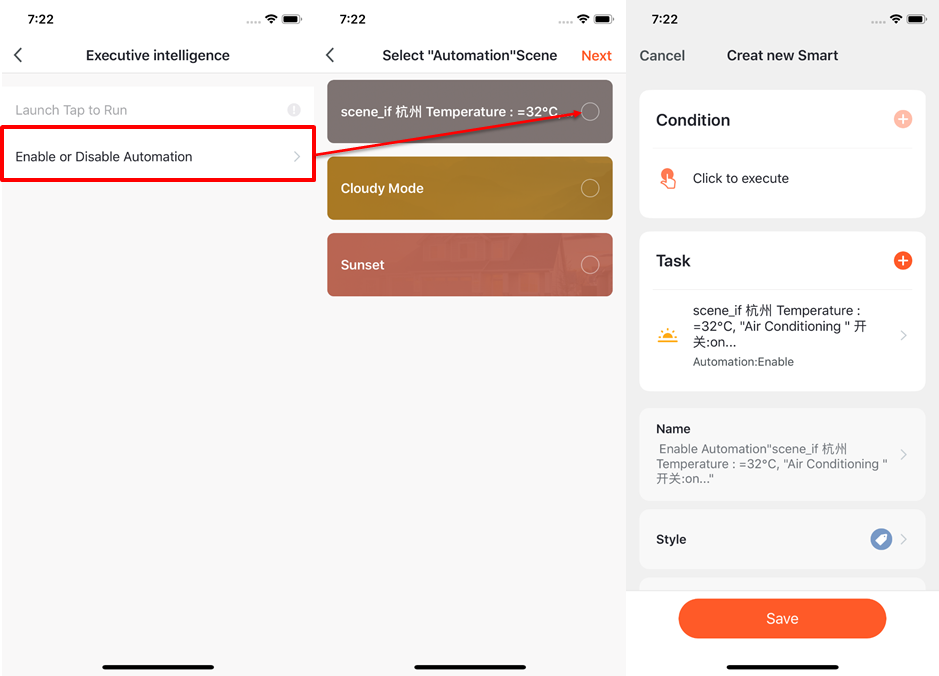
Automatizare Atingeți pentru a rula acceptată de gateway-ul local**
Noua poarta de acces Zigbee acceptă automatizarea Atingeți pentru a rula a rețelei locale, adică dacă toate sarcinile unei automatizări și ale dispozitivului se află sub noua poarta de acces Zigbee, automatizarea poate fi rulată în modul offline. Chiar dacă rețeaua dvs. este offline, dispozitivele și activitățile legate de noua poarta de acces Zigbee vor continua să execute automatizarea pe care ați setat-o anterior.
Backup și recuperare date gateway Zigbee
Aplicația suportă acum funcția de „copia de rezervă a datelor și recuperare date gateway Zigbee”. Aceasta înseamnă că, chiar dacă gateway-ul Zigbee din casa utilizatorului este eliminat, informațiile despre scena de legătură anterioară vor fi păstrate automat, iar informațiile despre scena de legătură vor fi restaurate după ce dispozitivul este reconfigurat în casa utilizatorului (configurație normală, descoperire automată).
Adăugare – Inteligentă /Editare/Ștergere
- Apăsați pentru a rula și automatizare pe care le-ați setat vor fi afișate pe pagina Inteligentă. Dând clic pe ... în colțul din dreapta sus, veți putea edita sau modifica ordinea acestora.
- Dați clic pentru a accesa pagina de editare și puteți schimba ordinea sau glisați la stânga pentru a șterge scenariul sau automatizarea (pentru sistemul Apple, faceți clic pe - pentru a șterge).
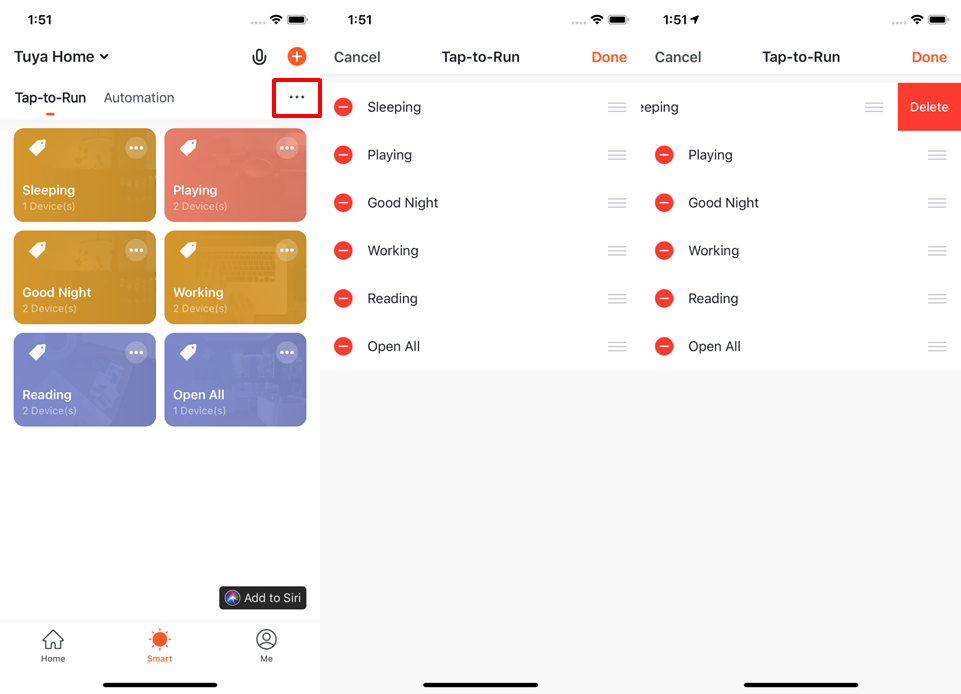
- Dați clic pe ... în colțul din dreapta sus al funcției Atingeți pentru a rula sau Automatizare pentru a intra în pagina de editare.
- Glisați spre stânga pentru a șterge orice condiție sau activitate.
- Dați clic pe + pentru a adăuga condiții și sarcini noi.
- Dați clic pe Ștergeți în partea de jos a paginii pentru a elimina în totalitate Atingeți pentru a rula sau Automatizare.
- Dând clic pe Automatizare, puteți alege să o editați sau să o eliminați direct.
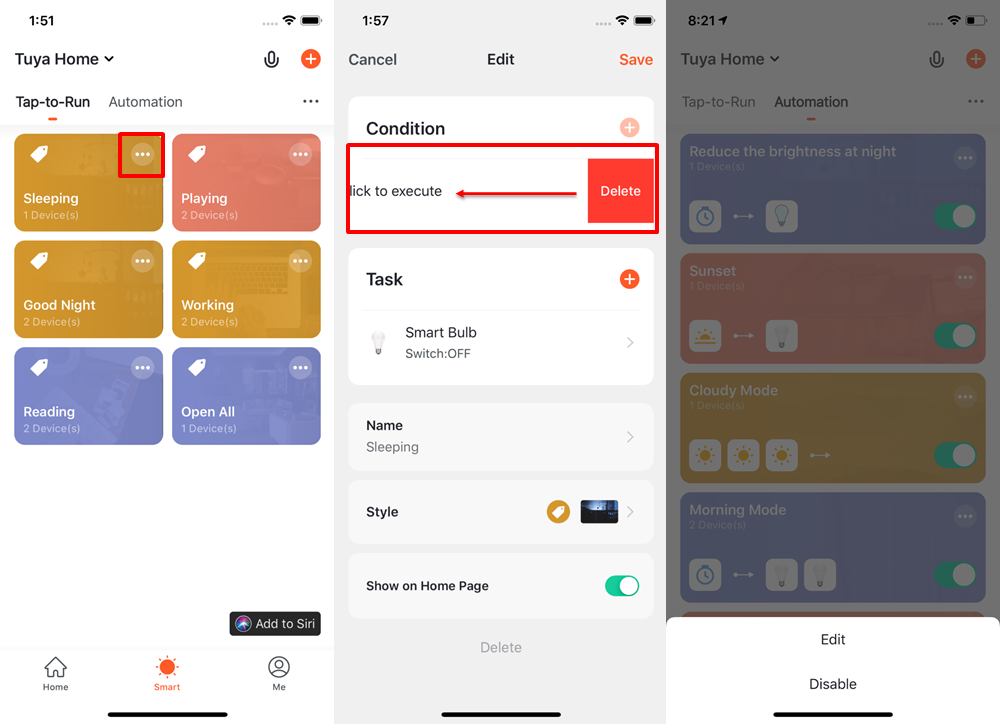
Adăugare Atingeți pentru a rula la Siri
- Dați clic pe Adăugare la Siri din colțul din dreapta jos al paginii inteligente pentru a configura comanda rapidă Siri.
- Puteți adăuga orice Atingeți pentru a rula la Siri
- În pagina Adăugare la Siri, puteți seta o frază personalizată pentru ca Siri să vă declanșeze Atingeți pentru a rula (Această funcție este disponibilă numai pentru sistemul iOS peste versiunea 12.0).
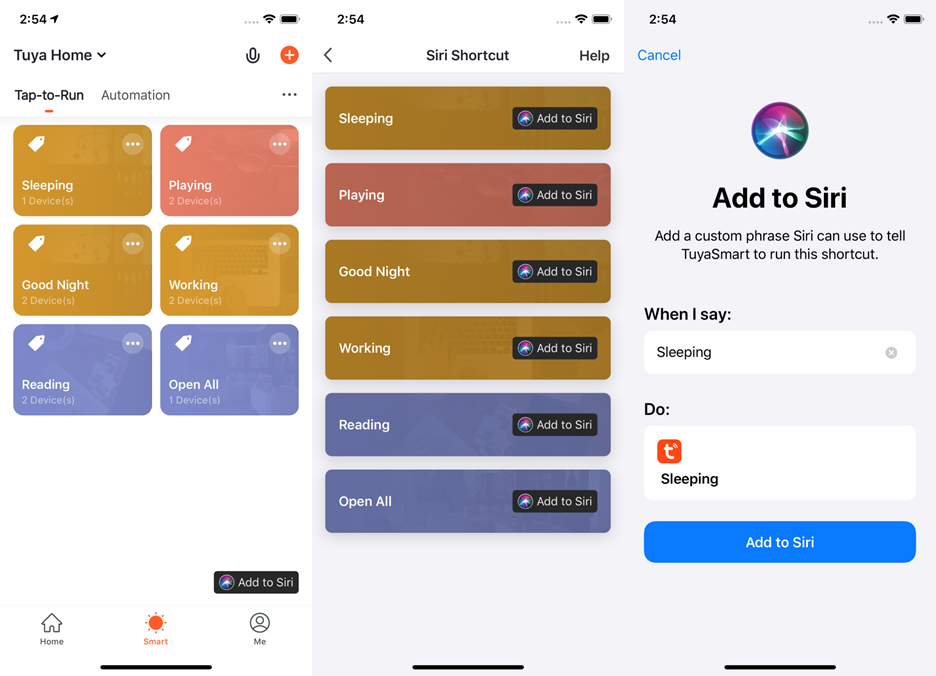
Jurnalele Scenă-inteligentă
- Dați clic pe interfața de afișare a jurnalului pentru a vizualiza jurnalul scenei în ordine cronologică inversă.
- Stocați informații despre jurnal până la 7 zile în mod inteligent.
- Dați clic pe un jurnal specific pentru a trece la pagina de editare a scenei corespunzătoare.
- Dacă un dispozitiv nu reușește să se execute în timpul automatizării, un mesaj de alarmă va fi trimis prin centrul de notificare și va fi stocat jurnalul de erori de execuție. Jurnalul vă va ajuta să localizați exact dispozitivul eșuat.
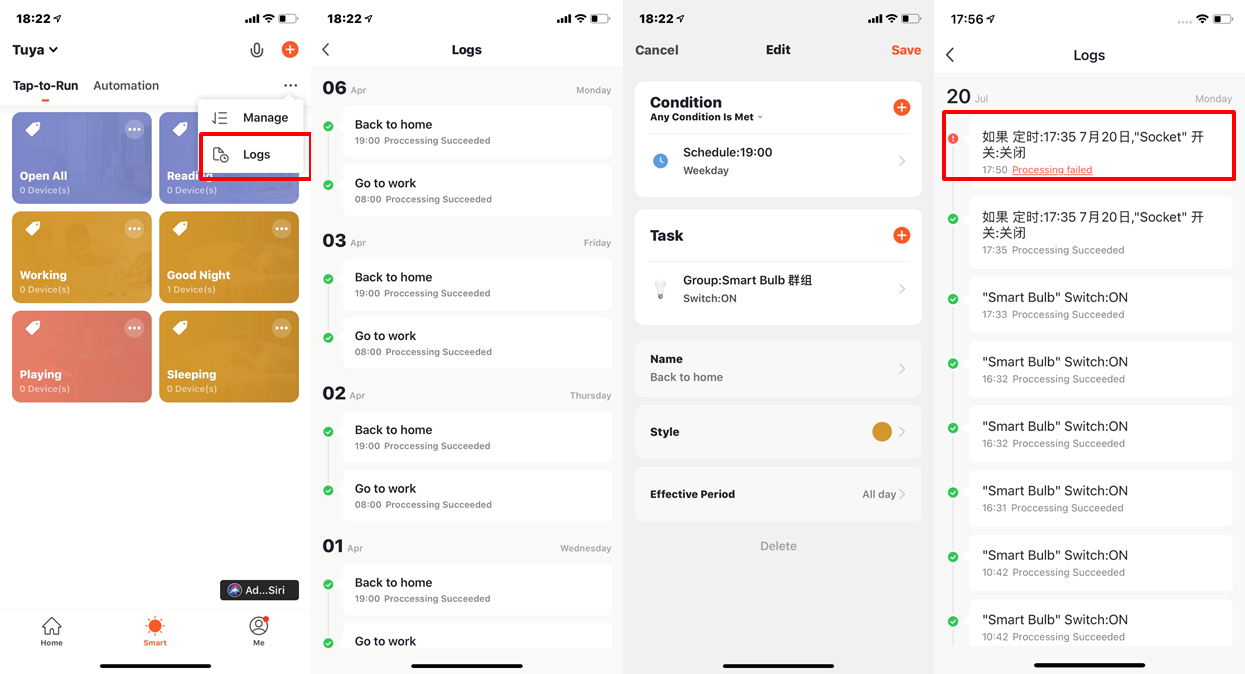
Automatizare inteligentă a scenei în LAN
A fost adăugată noua funcție Execuție scenariu în LAN. Această funcție permite ca toate sarcinile scenariului să poată fi executate fără internet dacă toate dispozitivele se află în rețeaua locală. Toate dispozitivele urmează automatizarea în LAN.
Casa mea
- Compatibil cu control vocal
- Comutați / Adăugați acasă
- Dați clic pentru a edita setarea de afișare a vremii, poate modifica ordinea informațiilor, iar primele 3 vor fi afișate pe pagina de pornire.
- Adăugați diferite tipuri de dispozitive inteligente
- Faceți clic pe Atingeți pentru a rula pentru a automatiza scenarii inteligente
- Comutați între camere pentru a verifica starea dispozitivului
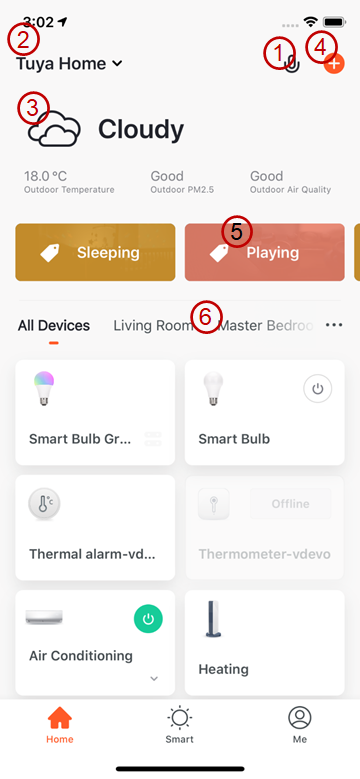
Pagina mea
- Managementul casei: gestionați-vă casa și membrii casei;
- Ceas: acest lucru va fi afișat numai dacă iPhone-ul dvs. are ceasul Apple legat. Puteți să vă controlați dispozitivele și să executați Atingeți pentru a rula cu ceasul Apple;
- Informații despre kitul de acasă: controlați și gestionați dispozitivele Home Kit
- Centrul de mesaje: include trei tipuri de mesaje, Alarmă, Pornire și Buletin. Aveți posibilitatea să particularizați programările Nu deranja pentru acestea;
- Întrebări frecvente și feedback: include 5 secțiuni și acestea sunt: Toate întrebările, Diagnosticul de rețea, Raportarea problemelor, Întrebări frecvente și Feedback-ul meu.
- Mai multe servicii: enumeră serviciul cu valoare adăugată furnizat de Tuya și include notificări filtrate AI, stocare în cloud pentru camere, notificări telefonice și până la opt servicii de acces ale terților.
- Setări: include Sunet, Notificare aplicație, Despre, Diagnostic rețea, Jurnal încărcare, Șterge cache și Deconectare (Jurnal încărcare este disponibil numai în sistemul iOS)
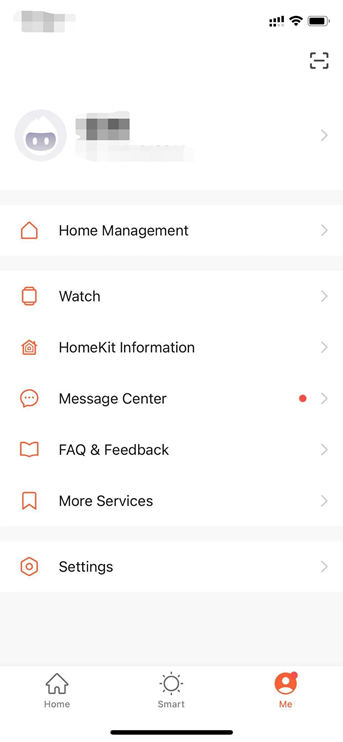
Ceas
- Dați clic pe Ceas pe pagina Me pentru a intra în pagina ceasului.
- Dați clic pe Dispozitiv pentru a afișa toate dispozitivele dvs. inteligente. Puteți adăuga dispozitive făcând clic pe +. Unele dispozitive nu sunt acceptate de ceas.
- Dați clic pe Disponibilitate Apăsați pentru a rula și adăugați Apăsați pentru a rula.
- Toate notificările din Centrul de mesaje vor fi trimise și către ceas.
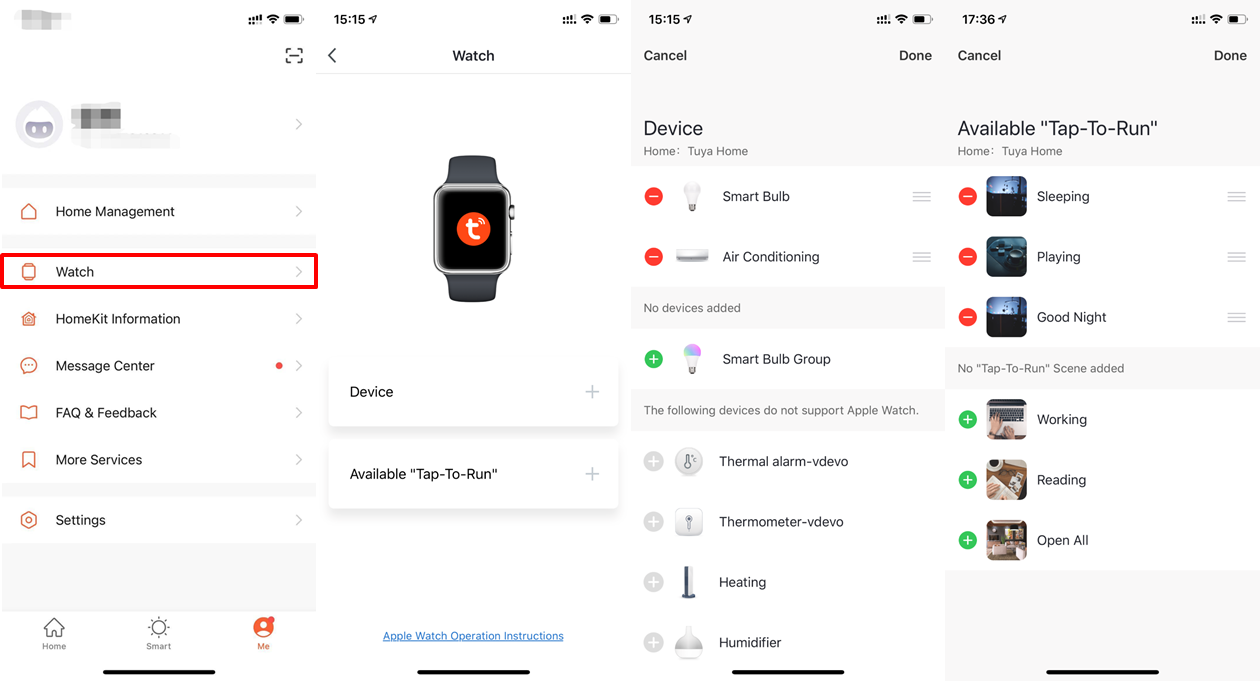
Informații despre kitul de acasă
- Această funcție nu permite dispozitivelor noastre să accepte kitul de acasă Apple.Nu toate dispozitivele noastre acceptă kitul de acasă Apple.
- Dispozitivele acceptate vor avea pictograma kitul de acasă imprimată pe ambalajul produsului.
- Această funcție vă permite să adăugați dispozitive care acceptă kitul de acasă Apple prin intermediul aplicației noastre, apoi să le utilizați cu dispozitivele din aplicația noastră și să configurați legătura scenelor.
- După adăugarea unui dispozitiv activat pentru Kitul de pornire în aplicația noastră, îl puteți adăuga din nou în aplicația "Acasă" de pe iOS.
- După eliminarea unui dispozitiv care acceptă kitul de acasă din aplicația noastră, dispozitivul nu va fi eliminat în aplicația „Acasă” de pe iOS.
- Numai după ce dispozitivul este resetat prin mijloace fizice (butonul de resetare a dispozitivului), dispozitivul va fi eliminat din aplicația noastră și din aplicația „Acasă” de pe iOS.
- Dacă dispozitivul kitul de acasă a fost adăugat la aplicația „Acasă” a iOS, dispozitivul nu va fi căutat de aplicația noastră pe telefonul Android, iar configurarea rețelei nu va fi finalizată.

Setări de notificare a aplicației
Există două moduri de a accesa și de a modifica setările de notificare
- Primul este, Me - Setări - Notificare aplicație
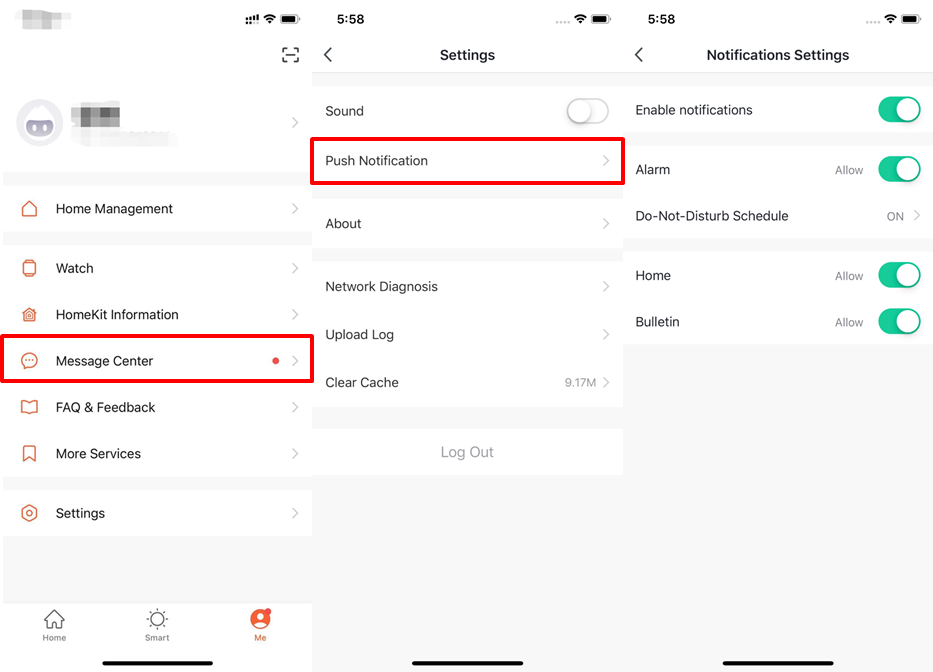
- Al doilea, Me - Centrul de mesaje, apoi faceți clic pe pictograma angrenajului din colțul din dreapta sus
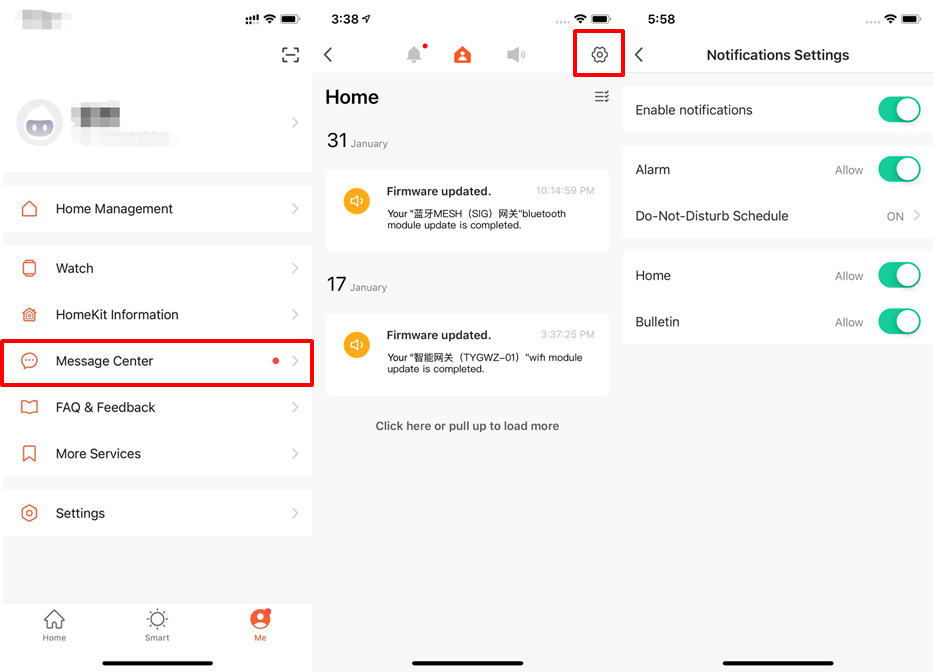
- Dezactivați notificările pentru a nu putea primi mesaje, inclusiv Alarmă, Acasă și Buletin. Dacă setarea de notificare a fost activată, puteți activa separat trei tipuri de notificări.
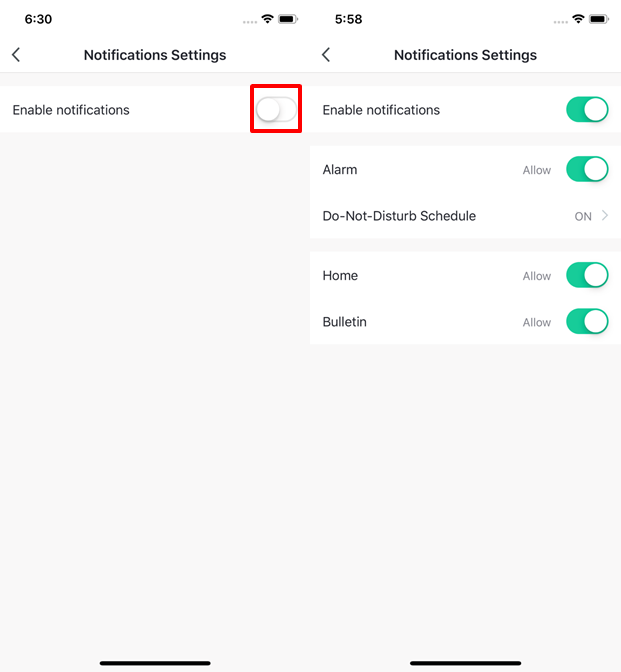
Centrul de mesaje
- Alarma include alarma dispozitivului, notificarea automatizării, alarma, eșecul sincronizării dispozitivului etc.;
- Casă include: adăugarea / eliminarea membrilor cesei, ștergerea casei, setarea unui membru ca administrator, adăugarea dispozitivelor, partajarea dispozitivelor etc .;
- Buletinul include feedback de la utilizatori, notificări oficiale etc.
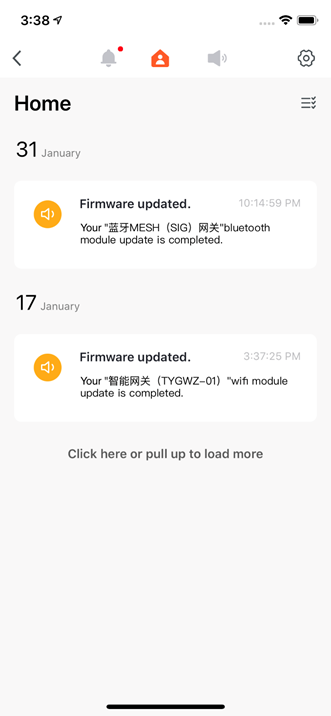
- Centrul de mesaje permite setarea modului „Nu deranja” într-o anumită perioadă.
- Dați clic pe Nu-deranjați pentru a seta perioada dorită. Vă rugăm să selectați mai întâi un dispozitiv Nu deranjați înainte de a seta o oră.
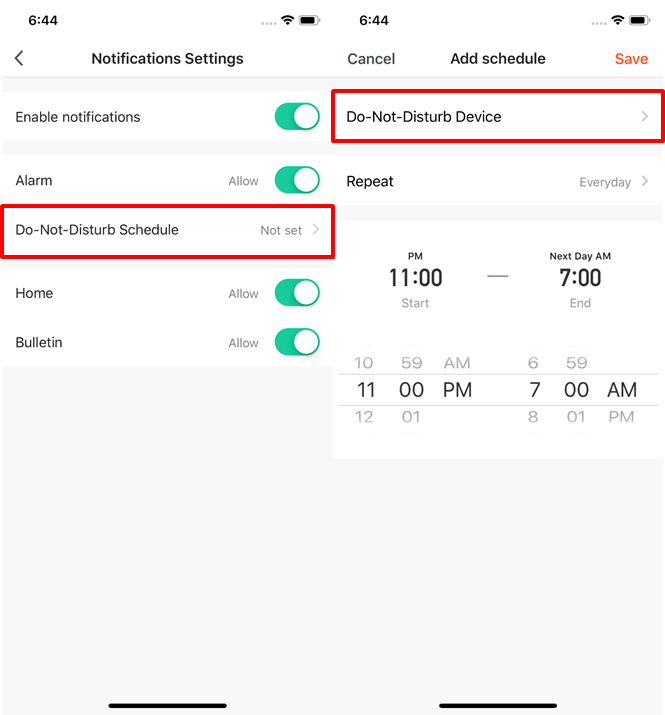
- Dați clic pe < pentru a finaliza setarea și a reveni la pagina de setare a programării după selectarea dispozitivelor.
- Dați clic pe Adăugare programare pentru a adăuga mai multe programări Nu deranjați.
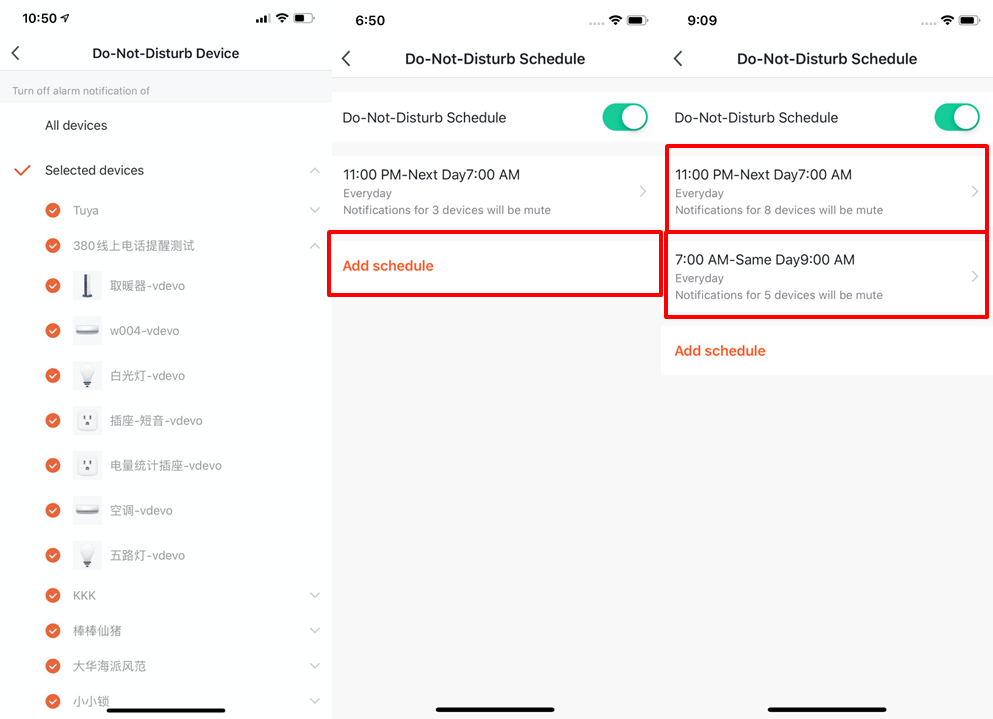
Întrebări frecvente și feedback
- Dați clic pe Me - Întrebări frecvente și feedback pentru a intra în centrul de ajutor. Puteți căuta întrebări sau ne puteți trimite feedback aici.
- Feedback-ul meu: puteți urmări feedback-ul dvs. aici.
- Întrebări frecvente: puteți accesa întrebări frecvente în timp ce utilizați Tuya Smart.
- Toate: puteți alege orice dispozitiv pentru a vedea întrebări frecvente asociate sau puteți selecta Probleme de rețea ale dispozitivului, probleme de utilizare a aplicației și probleme de control ale terților pentru întrebările frecvente corespunzătoare.
- Diagnostic de rețea: ne ajută să vă rezolvăm problemele mai repede, iar procesul poate dura aproximativ 2 minute.
- Raportați problema: trimiteți întrebările, informațiile de contact și imaginea dvs. aici, dacă aveți probleme în timpul utilizării Tuya Smart.
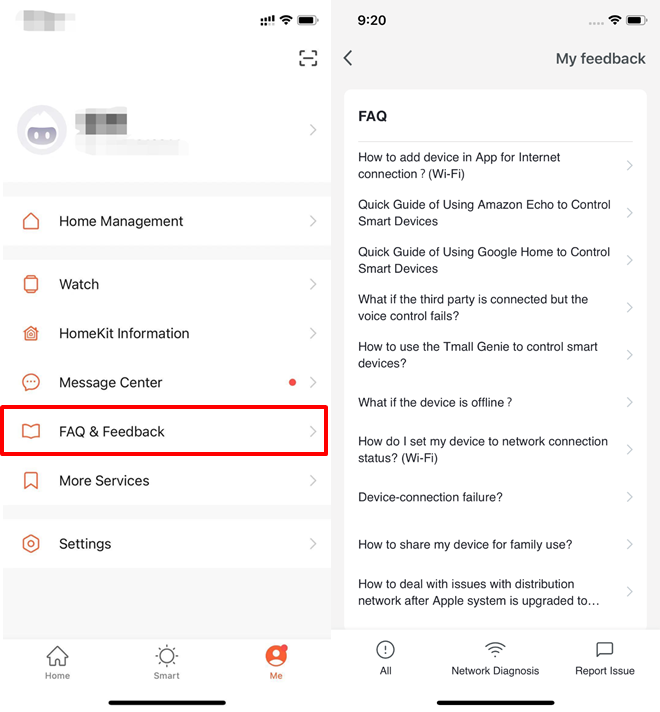
Mai multe servicii
- Faceți clic pe Me - Mai multe servicii pentru a găsi mai multe servicii, cum ar fi notificarea filtrată AI, serviciul de acces al terților și etc.
- Următoarele sunt serviciile cu valoare adăugată pe care le oferim:
- Detectarea inteligentă AI, care vă trimite fotografia evenimentului raportat de cameră; (Pentru a obține acest serviciu, vă rugăm să adăugați cameră inteligentă).
- Stocare în cloud pentru camere: după achiziționarea acestui serviciu, dispozitivele camerei vor încărca înregistrări criptate în cloud, iar utilizatorii pot viziona videoclipuri din istoric prin intermediul aplicației; (Pentru a obține acest serviciu, vă rugăm să adăugați o cameră inteligentă; istoricul videoclipului nu poate fi descărcat).
- Notificare telefonică: pentru a vă menține familia în siguranță, veți primi un apel telefonic după ce au fost declanșate condițiile de notificare. (Numărul de telefon va fi cel pe care l-ați utilizat pentru înregistrare. Dacă utilizați un e-mail pentru a vă înregistra, vă rugăm să setați un număr de telefon pentru a primi notificarea prin telefon).
- Notificare prin SMS: pentru a vă menține familia în siguranță, veți primi un apel telefonic după ce au fost declanșate condițiile de notificare. (Numărul de telefon va fi cel pe care l-ați utilizat pentru înregistrare. Dacă utilizați un e-mail pentru a vă înregistra, vă rugăm să setați un număr de telefon pentru a primi notificarea prin telefon).
- Serviciu de acces terță parte: faceți clic pe pictograma dispozitivelor terță parte pentru a vedea cum să vă conectați și să utilizați.
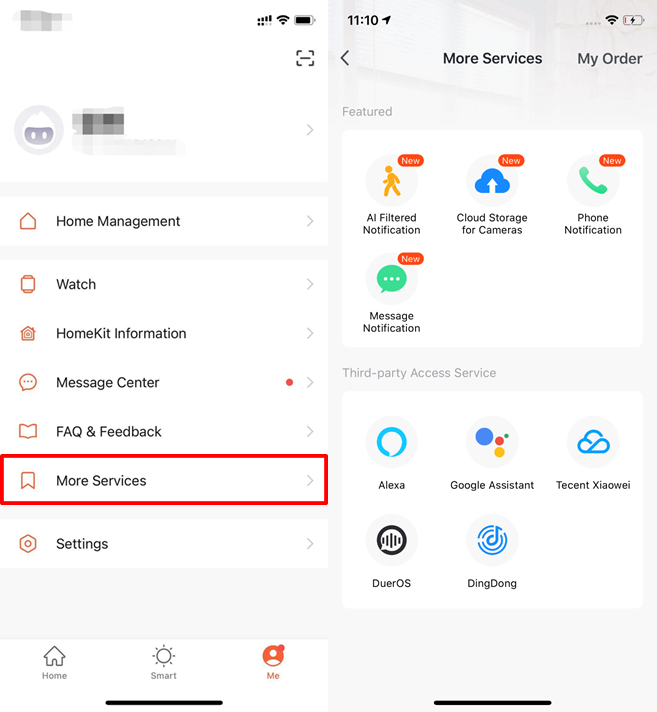
Serviciu de acces terță parte
Pentru a îmbunătăți experiența utilizatorului, stabilind accesul terților, aplicația este acum capabilă să se conecteze la un asistent virtual terță parte cu un cod de verificare.
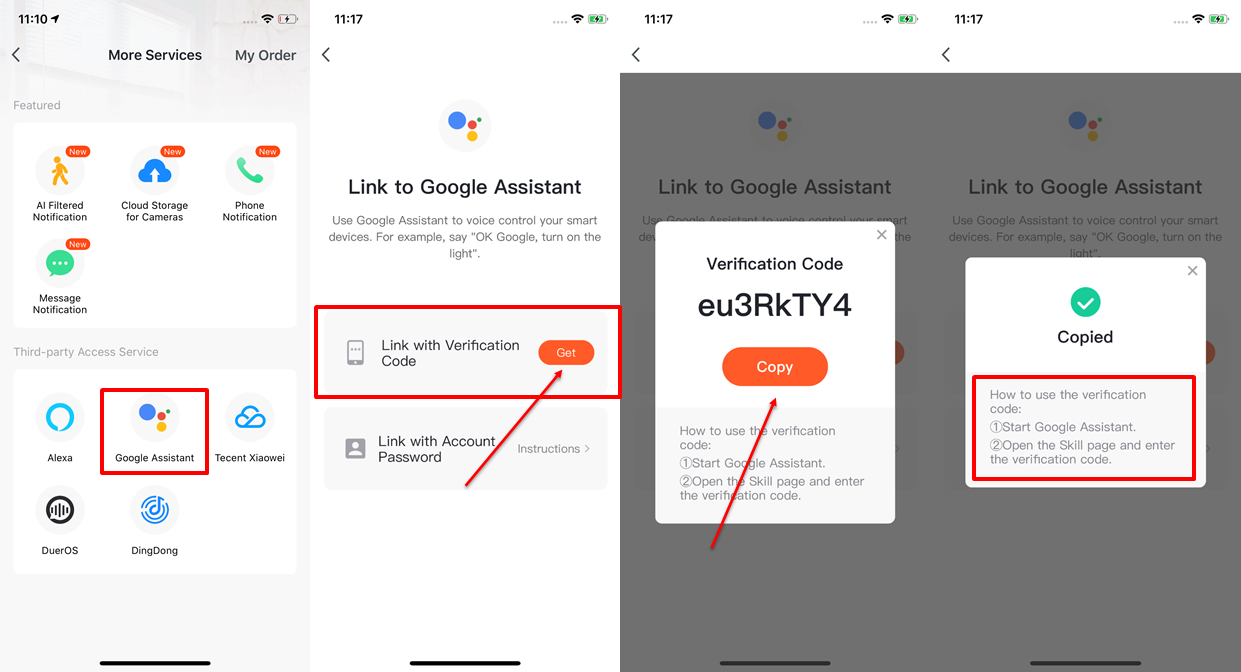
Me-Setări-Despre
- Dați clic pe Me - Setări - Despre pentru a găsi mai multe informații despre această aplicație.
- Dați clic pe Evaluați-ne pentru a ne evalua prin App Store.
- Dați clic pe Despre Tuya Smart pentru a găsi mai multe informații despre Tuya Smart prin intermediul site-ului web Tuya.
- Dați clic pe Politica de confidențialitate pentru a vedea Politica de confidențialitate Tuya Mobile.
- Dați clic pe Acordul utilizatorului pentru a vizualiza Acordul de servicii al platformei Tuya Smart.
- Faceți clic pe deschide sursă componentă Licență pentru a vizualiza toate licențele deschise.
- Verificați versiunea actuală a acestei aplicații
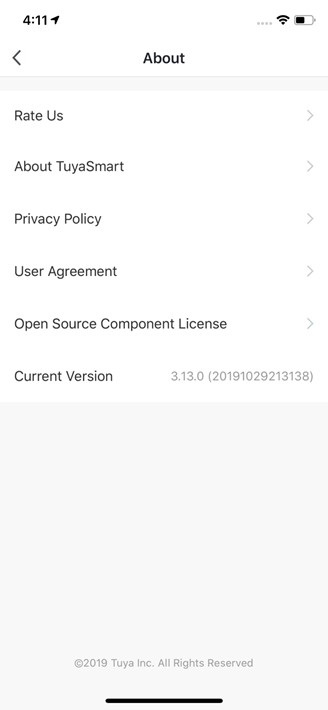
Centrul personal
- Dați clic pe Me- Profil pentru a intra în Centrul personal pentru a vă edita fotografia, porecla, unitatea de temperatură și fusul orar aici.
- Dați clic pe Cont și securitate pentru a vă schimba parola sau modelul de blocare și pentru a vă dezactiva contul.
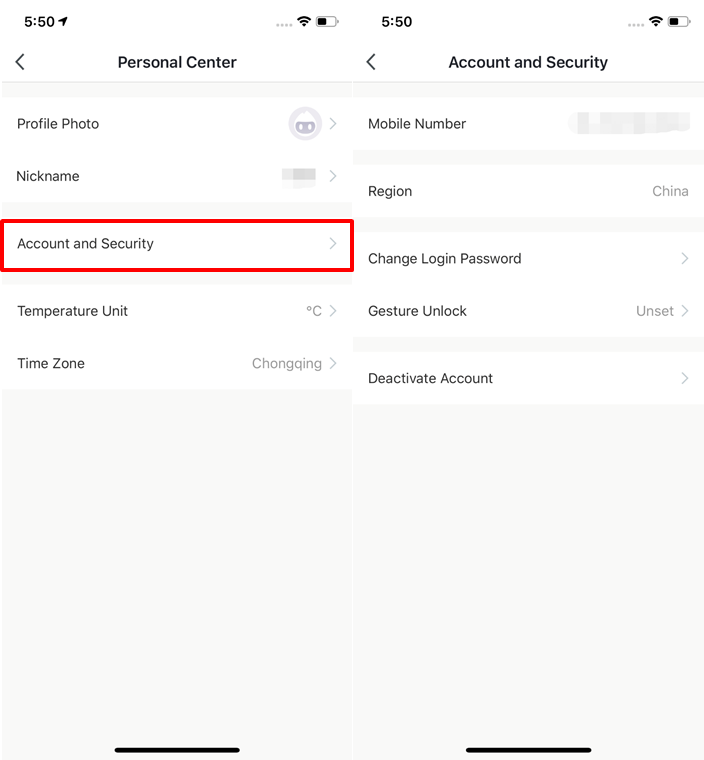
Cont și Securitate-Dezactivare cont
- Dați clic pe Me - Profil - Cont și securitate.
- Dați clic pe Dezactivați contul din partea de jos a paginii. După confirmare, contul dvs. va fi șters definitiv după 7 zile și toate datele vor fi șterse.
- TDezactivarea va eșua dacă vă conectați din nou la cont în termen de 7 zile înainte de finalizarea procesului.
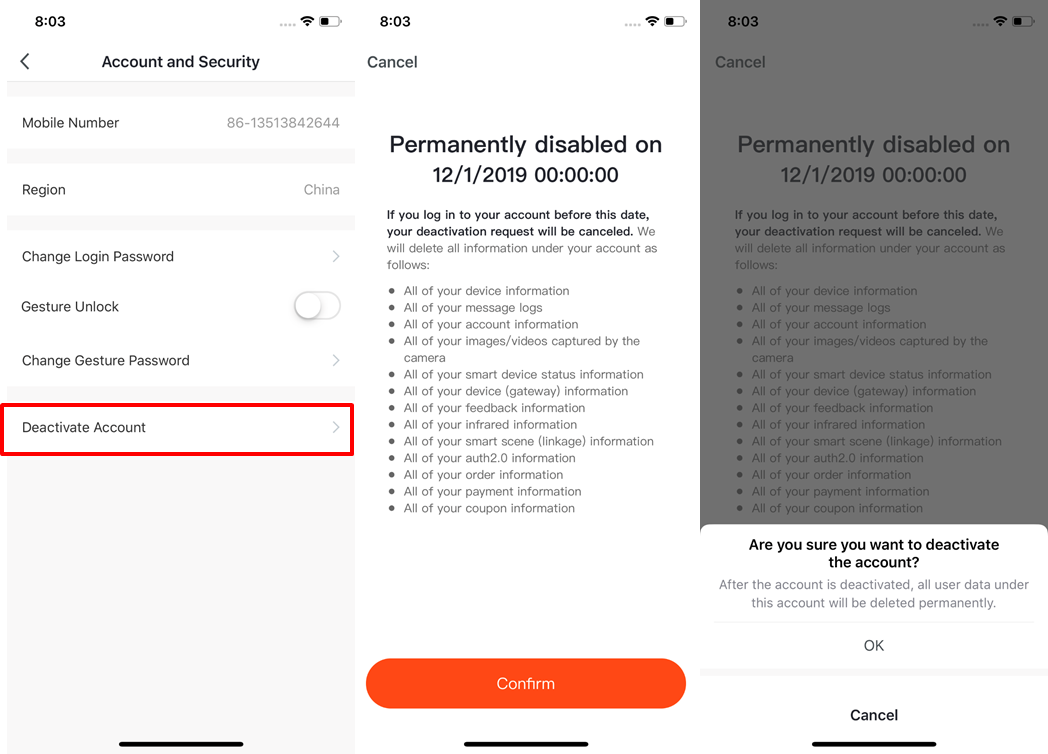
Model blocare
- Dați clic pe Blocare model pentru a seta un model pentru autentificare.
- Dați clic pe Am uitat modelul de blocare dacă l-ați uitat. Alicația vă va trimite un cod de verificare pentru a vă reseta modelul.